
Related Topics
Get a Firebox Feature Key
Your Firebox needs a feature key to enable all of the device functionality. Before you can get the feature key for your device, you must activate the Firebox on the WatchGuard website. Then you can install the feature key on your device.
Without a feature key, your Firebox allows only one connection to the external network.
Activate a New Firebox
To activate a new Firebox:
- Open a web browser and go to https://www.watchguard.com/.
- Log in with your WatchGuard account user name and password.
- On the Support Home tab, click Activate a Product.
The Activate Products page appears.

- Type the device serial number. Make sure to include any hyphens.
- Type a friendly name to identify your device in your account on the WatchGuard website.
- (Optional) Select free trials for your device, if available.
After you activate your new device, activate any additional upgrades or services for the device. This adds the upgrades and services to the feature key for your device.
Activate Upgrades and Renewals
When you purchase an add-on feature, upgrade, or subscription renewal for your device, you activate a license key to associate it with a specific device. WatchGuard then generates an updated feature key for that device. You must install the updated feature key on the device to enable the additional functionality.
To activate the license key for an add-on feature or renewal:
- Open a web browser and go to https://www.watchguard.com/.
- Log in with your WatchGuard account user name and password.
- On the Support Home tab, click Activate a Product.
The Activate Products page appears. - Type the license key number you received when you purchased the add-on feature or renewal.
- Click Continue.
The Choose Product to Upgrade page appears. - From the drop-down list, select the device to upgrade or renew.
- Click Activate.
The Retrieve and Apply Key page appears. - Copy the contents of the feature key to a text file and save it on your computer.
- Click Finish.
Even though the device can download the feature key from the WatchGuard website, it is can be useful to save the feature key contents to a local file, in case you need to manually add the feature key to the device when it does not have Internet access.
Add the Feature Key to the Device
You can use Fireware Web UI or Firebox System Manager to retrieve the current feature key from the WatchGuard website and add it directly to your device. Or, you can copy the feature key from the WatchGuard website, and then paste the feature key into your device configuration file.
For a demonstration of how to get the feature key for your device, see these video tutorials: Retrieve and Import a Feature Key Using WSM and Retrieve and Import a Feature Key Using the Web UI.
Use the Feature Key Wizard
If your device does not have a feature key, an alert appears at the top of each page in Fireware Web UI. The alert includes a link to start the Feature Key Wizard. In the Feature Key Wizard you can download the current feature key from the website, paste the feature key from a local file, or activate your device and download the feature key.
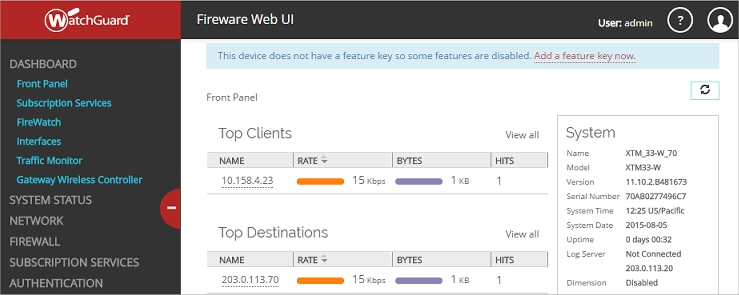
To use the Feature Key Wizard, from Fireware Web UI:
- In the feature key alert, click Add a feature key now.
The Welcome to the Feature Key Wizard page appears.
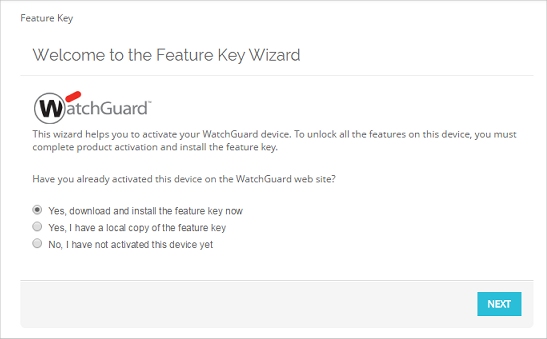
- In the Feature Key Wizard, select an option:
Yes, download and install the feature key now
Select this option if your device is activated, and is connected to the Internet. Click Next to download and install the feature key. To use this option, your device must have a connection to the Internet.
Yes, I have a local copy of the feature key
Select this option if your device is activated, and you have a local copy of the feature key that you want to copy to this device. Click Next and paste your feature key into the wizard. The wizard validates and installs the feature key.
No, I have not activated the device yet
Select this option if your device is not activated. Click Next to start Online Activation. The Feature Key Wizard helps you activate the device on the WatchGuard website, and downloads the feature key. The online activation steps are the same as in the Web Setup Wizard. To use this option, your device must have a connection to the Internet.
- On the Summary page, make sure your feature key was successfully retrieved.
When your feature key has been installed, the Summary page shows Feature Key Retrieval Success. - Click Next to exit the wizard.
Get the Latest Feature Key
From Fireware Web UI, you can download the latest feature key for your device from the WatchGuard website to your device. You must get an updated feature key after you activate a service or upgrade for your device.
- Select System > Feature Key.
The Feature Key Summary page appears.

- Click Get Feature Key.
Your feature key is downloaded from installed on the device. - To enable your device to automatically check for feature key updates when services are about to expire, select the Enable automatic feature key synchronization check box.
For more information about feature key synchronization, see Enable Feature Key Synchronization and Alarm Notification.
- Select Tools > Synchronize Feature Key.
The Synchronize Feature Key dialog box appears.

If you connected to the device through your Management Server, feature key synchronization does not require a passphrase.
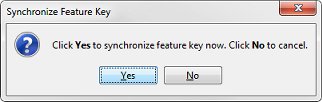
- In the User Name and Passphrase text boxes, type the credentials for a user with Device Administrator privilesges and click OK.
If you are connected to the device through your Management Server, click Yes to synchronize your feature key.
The device gets the feature key from the WatchGuard website and updates it on the device.
You can also manually retrieve the current feature key from the WatchGuard website and manually add it to your device. For more information, see Manually Add or Remove a Feature Key.
See Also
Manually Add or Remove a Feature Key
Video tutorial: Retrieve and Import a Feature Key Using WSM
Video tutorial: Retrieve and Import a Feature Key Using the Web UI