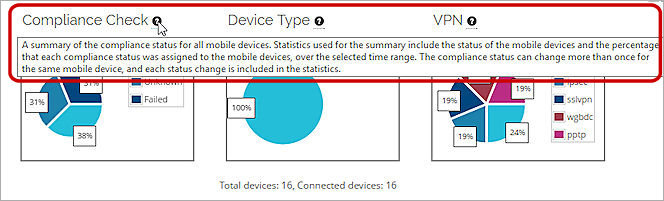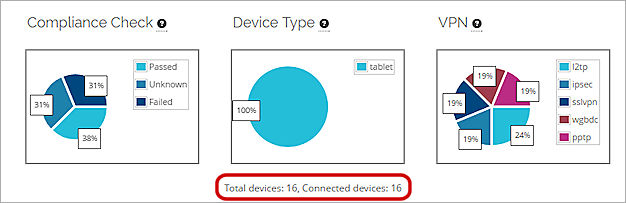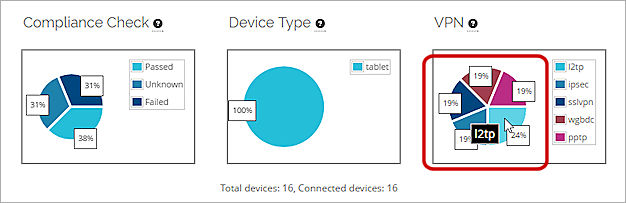Related Topics
Mobile Devices
On the Mobile Devices Dashboard page for any Firebox with the Mobile Security feature enabled and with connected mobile devices, you can see an overview of the mobile devices connected to your Firebox.
The Mobile Devices Dashboard only appears if your Firebox has Mobile Security enabled and connected mobile devices with the necessary log message data to populate the Dashboard.
To see the Mobile Devices Dashboard:
- From the Devices page List, Health, or License tabs, select the name of a Firebox with connected mobile devices.
If the Firebox has only a logging connection to Dimension, the Executive Dashboard page appears.
If the Firebox has a management connection to Dimension, the Device Summary page appears. - From the Start and End drop-down list calendars, select the start and end dates to include in the report data.
The data in the Executive Dashboard changes based on the time range you specify. - From the Tools tab, expand the Dashboards list and select Mobile Devices.
The Mobile Devices page appears.
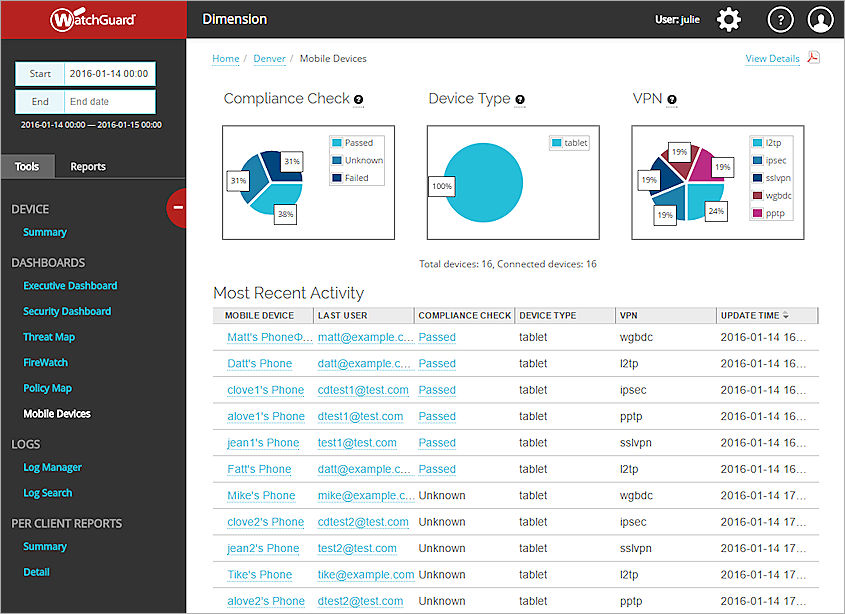
At the top of the page these pie charts widgets appear:
Compliance Check
This widget shows a summary of the compliance status for all mobile devices connected to your Firebox over the selected time range:
- Passed
- Failed
- Unknown
The summary includes the compliance status of the mobile devices and the percentage that each compliance status was assigned to the mobile devices. Because each mobile device has a different status at each stage of the compliance check, it is possible for each mobile device to have more than one compliance status, and each status for each mobile device is included in the summary data.
Device Type
This widget shows a summary of the device types for all the mobile devices connected to your Firebox over the selected time range:
- iPhone
- iPad
- iOS Device
- Android Phone
- Android Tablet
- Android Device
- Other Device
Summary data also includes the percentage of each type of connected mobile device.
VPN
This widget shows a summary of all the VPN types used by the mobile devices connected to your Firebox over the selected time range. The summary includes each type of VPN and the percentage that each type of VPN was used over the selected time range. A mobile device might appear in the summary more than once if it connects with more than one type of VPN.
In the Most Recent Activity section, for each connected mobile device, this information appears:
- Mobile Device — The friendly name of the mobile device
- Last User — The user name of the connected user (a name only appears if the user has authenticated to the Firebox)
- Compliance Check — The current compliance status:
- Unknown — A compliance check has not been completed for this mobile device
- Passed — The compliance check has completed and the mobile device has passed the requirements
- Failed — The compliance check has completed and the mobile device has failed to pass the requirements
- Device Type — The type of mobile device: iPhone, Android phone, iPad, or tablet (for devices found by Mobile Security)
- VPN — The type of VPN the mobile device used to connect to the Firebox
- Update Time — The date and time the mobile device was last found connected to the Firebox
To see the summary report of the data available for the mobile devices, click View Summary.
You can also generate a .PDF file of the information in the Mobile Security Dashboard page. At the top-right of the page, click ![]() .
.