
Related Topics
Configure Logging Settings for Your WatchGuard Servers
On the WatchGuard Server Center Logging pages for the Management Server, Report Server, and Quarantine Server, you can configure where each server sends log message data. You can choose to send log messages to a WatchGuard Log Server, Windows Event Viewer, and a log file.
- In the Servers tree, select the server you want to configure.
- Select the Logging tab.
The Logging page appears.
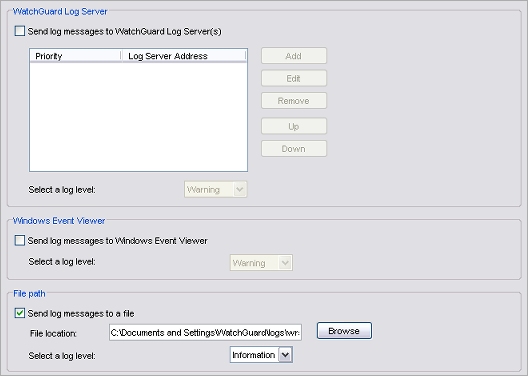
- Configure the settings for your server, as described in the next sections.
- When you are finished, click Apply to save your changes.
Configure Logging to a WatchGuard Log Server
You can select to send log messages from your servers to one or more WatchGuard Log Servers. When you add more than one Log Server, you can use the Log Server priority list to select the order in which the server connects to each Log Server. If the server cannot connect to the Log Server with the highest priority (Priority 1), it connects to the next Log Server in the list. If the server examines each Log Server in the list and cannot connect, it tries to connect to the first Log Server in the list again.
To enable logging:
- In the WatchGuard Log Server section, select the Send log messages to WatchGuard Log Server(s) check box.
- Click Add and add a Log Server to the list.
The Add Log Server dialog box appears. - In the Log Server Address text box, type the IP address or fully qualified domain name (FQDN) of the Log Server.
DNS must be enabled to use an FQDN for a log server address. - In the Authentication Key and Confirm Key text boxes, type the authentication key for the Log Server.
- Click OK.
The Log Server appears in the list. - To add another Log Server, repeat Steps 2–5.
- To change information for a Log Server, select a server from the list and click Edit.
- To change the priority of the servers in the list, select a server and click Up or Down.
The selected Log Server moves up or down in the Priority list. - To delete a server from the list, select the server and click Remove.
- From the Select a log level drop-down list, select the level that is assigned to log messages:
- Error
- Warning
- Information
- Debug
For more information about log levels, see Log Message Levels.
To disable logging to any WatchGuard Log Servers, clear the Send log messages to WatchGuard Log Server(s) check box.
Configure Logging to Windows Event Viewer
You can choose to send log messages to the Windows Event Viewer.
- In the Windows Event Viewer section, select the Send log messages to Windows Event Viewer check box.
- From the Select a log level drop-down list, select the level that is assigned to the log messages:
- Error
- Warning
- Information
- Debug
For more information about log levels, see Log Message Levels.
Save Log Messages in a Log File
You can choose to save log messages to a file that you can access later. This option is enabled by default.
To change the log file settings:
- To save log messages in a file, make sure the Send log messages to a file check box is selected.
- Click Browse and select the directory where the log file is stored.
- From the Select a log level drop-down list, select the level that is assigned to log messages:
- Error
- Warning
- Information
- Debug
For more information about log levels, see Log Message Levels.