
Related Topics
Configure APT Blocker Server Settings
By default, the Firebox sends APT Blocker requests to the nearest cloud-based Lastline server. In the APT Blocker Advanced settings you can configure APT-blocker to send requests to a server in a specific region, or to send requests to a local on-premise server.
Set the APT Blocker Server Region
By default, APT Blocker sends APT Blocker requests to the nearest cloud-based server. You can also configure APT Blocker to always send requests to a server in a specific region.
- Select Subscription Services > APT Blocker.
- Select the Advanced tab.
- Select Send APT Blocker requests to a location-specific server.

- From the Server Region drop-down list, select the server region.
- Click Save.
- Select Subscription Services > APT Blocker.
- Select the Advanced tab.
- Select Send APT Blocker requests to a location-specific server.

- From the Server Region drop-down list, select the server region.
- Save the configuration.
Enable a Local On-Premises Server
In large enterprise networks, some organizations use a local on-premises server instead of Lastline cloud services for security and data privacy purposes. You can configure APT Blocker to send requests to a local Lastline On-Premises server, if you have one installed on your network.
The Lastline On-Premise server is available from Lastline as a physical appliance, installation media, or VMware image. For more information, or to order a Lastline On-Premises server, see https://www.lastline.com/contact.
To find your license key and API token information, see the information sent to you with your Lastline On-Premise server product.
- Select Subscription Services > APT Blocker.
- Select the Advanced tab.
- Select Send APT Blocker requests to a local on-premises server.
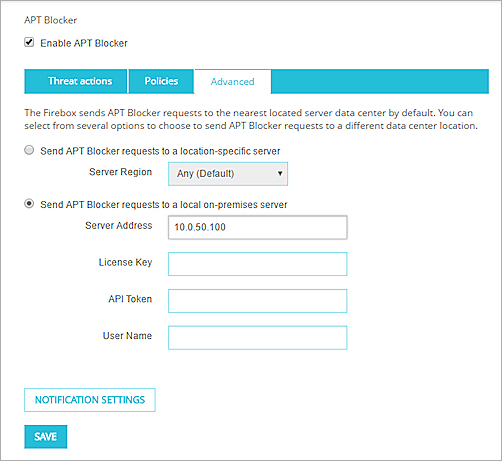
- In the Server address text box, type the IP address or host name of the Lastline On-Premise server.
- In the License key text box, type the license key for the Lastline On-Premise server.
- In the API token text box, type the API token for the Lastline On-Premise server.
- In the User Name text box, type an optional user name for the Lastline On-Premise server.
- Click Save.
- Select Subscription Services > APT Blocker.
- Select the Advanced tab.
- Select Send APT Blocker requests to a local on-premises server.
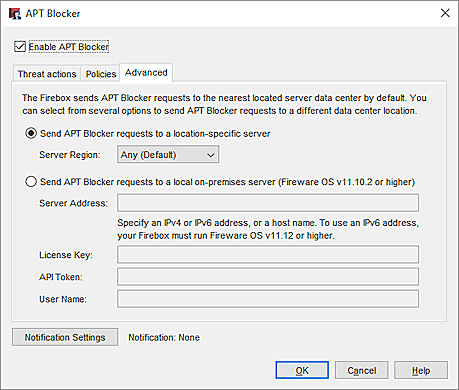
- In the Server address text box, type the IP address or host name of the Lastline On-Premise server.
- In the License key text box, type the license key for the Lastline On-Premise server.
- In the API token text box, type the API token for the Lastline On-Premise server.
- In the User Name text box, type an optional user name for the Lastline On-Premise server.
- Save the configuration.
When you use a Lastline On-Premise server, you must also import a self-signed CA certificate from Lastline to the Firebox.
To import the certificate:
- Download the certificate from Lastline at https://update.lastline.com/updates/distros/lastline-ca.crt.
- Complete the process to import the certificate to the Firebox, as described in:
- When you specify the Certificate Function option, select IPSec, Web Server, Other.