
Related Topics
Manage TDR User Roles
To log in to your Threat Detection and Response (TDR) account, you specify your WatchGuard user account credentials. These are the same user account credentials you specify when you log in to the WatchGuard Portal. In Threat Detection and Response, each user account is assigned a user role that determines the level of functionality and visibility available to the user in the Threat Detection and Response account.
For a TDR customer account, user accounts are automatically created with these default user roles:
- Administrator and Operator — The first user to activate a Threat Detection and Response subscription in a WatchGuard account is automatically assigned both the Administrator and Operator user roles. A user with Administrator and Operator credentials can perform all procedures necessary to configure and manage the TDR account, and can edit the user roles of user accounts.
- Operator — User accounts for all other users in the same WatchGuard customer account are automatically assigned the Operator user role by default. A user with Operator credentials can configure most Threat Detection and Response settings, but cannot edit user accounts. The Operator user accounts are created automatically the first time the user logs in to Threat Detection and Response.
If you are a WatchGuard Partner, your Threat Detection and Response account is a Service Provider account, and the user roles are Administrator (SP) and Operator (SP).
For a TDR Service Provider account, user accounts are automatically created with these default user roles:
- Administrator (SP) and Operator (SP) — The first user to activate a Threat Detection and Response subscription in a WatchGuard Partner account is automatically assigned both the Administrator (SP) and Operator (SP) user roles. A user with Administrator and Operator credentials can perform all procedures necessary to configure and manage the TDR account and can edit the user roles of user accounts. This user can also create managed customer accounts and assign Host Sensor licenses to managed account.
- Operator (SP) — User accounts for all other users in the same WatchGuard Partner account are automatically assigned the Operator (SP) user role by default. A user with Operator (SP) credentials can configure most Threat Detection and Response settings in a managed customer account, but cannot edit user accounts, create managed customer accounts, or assign Host Sensor licenses to managed accounts. The Operator (SP) user accounts are created automatically the first time the user logs in to Threat Detection and Response.
For information about account types and a detailed description of the privileges for each user role, see:
A user with Administrator credentials can change the role assigned to any user in the account, and can invite new users to the account. The Operator accounts for other users in your WatchGuard account are not added to your Threat Detection and Response account until each user logs in to Threat Detection and Response through the WatchGuard Portal. As an Administrator, you cannot assign a role to other users in your account until after the first time the user logs in to Threat Detection and Response.
On the Users page, you can see the user role assigned to your account, and the user roles assigned to all other TDR user accounts.
To change the user roles assigned to your account, contact a user in your account who has the role Administrator or Administrator (SP).
Assign a User Role
An Administrator can assign user roles to any Threat Detection and Response user account.
- Log in to the TDR web UI as a user with Administrator credentials.
- Select Users.
- Adjacent to a user account, click
 .
.
The user account details expand. - From the User Role list, select one or more roles.
The available roles depend on the account type.
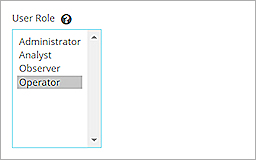
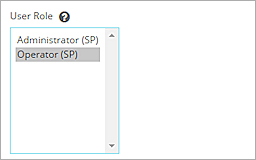
- Click Save & Close.
Invite a New User
Do not invite a user who already has a WatchGuard account. Instead, ask the user to log in to the WatchGuard website and in the WatchGuard Portal, select Threat Detection and Response. The first time a user selects Threat Detection and Response in the WatchGuard Portal, the user is automatically added to your Threat Detection and Response account.
To add a Threat Detection and Response user who does not already have a WatchGuard account, you can send an invitation to the user to create a WatchGuard account.
To invite a new user:
- Log in to the TDR web UI as a user with Administrator credentials.
- Select Users.
- Click Invite User.
The Invite User dialog box appears.
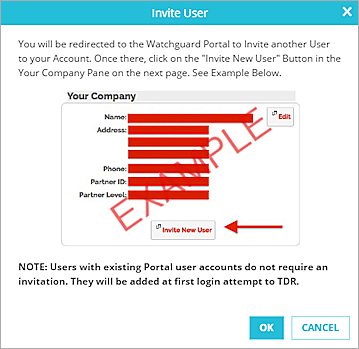
- Click OK. Tip!You must allow pop-ups in the browser so that the WatchGuard Support Center can open in a new browser tab.
The Manage Profile page for your account appears in the WatchGuard Support Center. - Click Invite New User.
- Type the First Name, Last Name, and Email address of the user to invite.
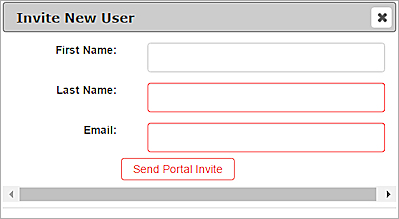
- Click Send Portal Invite.
WatchGuard sends an invitation to the email address you specified.
Any user in your WatchGuard account, regardless of user role, can click Invite User on the Manage Profile page in the WatchGuard Portal to invite a user to create a new user account.
The user must click the link in the email and follow the instructions to create an account on the WatchGuard Portal. Then the user can log in to your Threat Detection and Response account. After the user logs in the first time, an Administrator can change the user role assigned to the account.