Gilt für: WatchGuard EPDR, WatchGuard EDR, WatchGuard EPP
Sie erstellen und verwalten Gruppen auf der Registerkarte Computer > Meine Organisation. Computer werden zu Gruppen verschoben, wenn Sie den WatchGuard Client-Agent darauf installieren.
Eine Gruppe finden
Sie können in der Meine Organisation-Registerkarte nach einer bestehenden Gruppe suchen.
Auffinden einer Gruppe:
- Wählen Sie auf der oberen Navigationsleiste Computer.
- Wählen Sie im linken Fenster
 Meine Organisation.
Meine Organisation. - Klicken Sie auf
 .
.
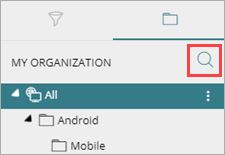
- Geben Sie in das dann angezeigte Feld Suche einige oder alle Gruppennamen ein, die Sie finden wollen.
Die Liste der Gruppen wird automatisch entsprechend des Suchstichwortes gefiltert.
Eine Gruppe hinzufügen
Fügen Sie Gruppen hinzu, um Computer zu finden, die spezifischen Kriterien für Hardware, Software oder Sicherheit entsprechen. Beachten Sie für Informationen dazu, wie man eine Gruppe auf Basis der IP-Adresse des Computers erstellt, Hinzufügen einer Gruppe, die Computer auf Basis der IP-Adresse zuweist.
Sie können auf der Meine Organisation-Registerkarte keine Active Directory-Gruppe erstellen. Der Baum gibt die Gruppen und Organisationseinheiten wieder, die bereits auf Ihrem Active Directory-Server existieren.
Hinzufügen einer Gruppe:
- Wählen Sie auf der oberen Navigationsleiste Computer.
- Wählen Sie im linken Fenster
 Meine Organisation.
Meine Organisation. - Klicken Sie neben der Gruppe, zu der Sie eine Gruppe hinzufügen wollen, auf
 .
.
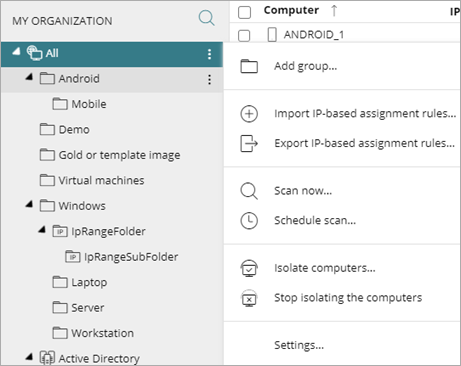
- Wählen Sie Gruppe hinzufügen.
Das Dialogfeld Gruppe hinzufügen wird geöffnet.
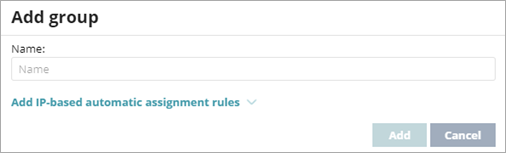
- Geben Sie einen Namen für die Gruppe ein.
- Klicken Sie auf Hinzufügen.
Hinzufügen einer Gruppe, die Computer auf Basis der IP-Adresse zuweist
Sie können die IP-Adressen oder einen IP-Adressbereich für die Gruppe festlegen, um Computer automatisch einer Gruppe zuzuweisen, wenn Sie den WatchGuard Client-Agent installieren.
Festlegung der IP-Adressen für eine Gruppe:
- Wählen Sie auf der oberen Navigationsleiste Computer.
- Wählen Sie im linken Fenster
 Meine Organisation.
Meine Organisation. - Klicken Sie neben der Gruppe, in der Sie eine Gruppe erstellen wollen, auf
 .
. - Wählen Sie Gruppe hinzufügen.
Das Dialogfeld Gruppe hinzufügen wird geöffnet.
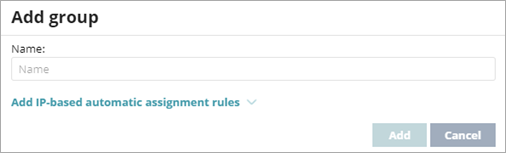
- Geben Sie einen Namen für die Gruppe ein.
- Klicken Sie auf Auf IP basierende automatische Zuweisungsregeln hinzufügen.
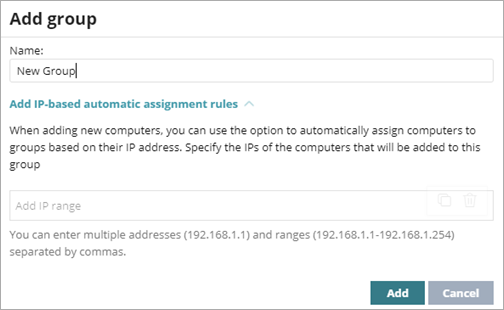
- Geben Sie im Textfeld IP-Bereich hinzufügen die IP-Adressen der Computer ein, um sie zur Gruppe zu verschieben.
Sie können einzelne IP-Adressen mit Komma getrennt oder IP-Adressbereiche mit Gedankenstrich getrennt eingeben. - Klicken Sie auf Hinzufügen.
Computer werden zu der Gruppe hinzugefügt, wenn Sie den WatchGuard Client-Agent installieren. Wenn die IP-Adresse des Computers sich ändert, bleibt der Computer in der ursprünglichen Gruppe.
Eine Gruppe löschen
Um eine Gruppe zu löschen, muss sie leer sein. Falls die Gruppe Untergruppen oder Computer enthält, erscheint eine Fehlermeldung.
Löschen einer Gruppe:
- Wählen Sie auf der oberen Navigationsleiste Computer.
- Wählen Sie im linken Fenster
 Meine Organisation.
Meine Organisation. - Stellen Sie sicher, dass die Gruppe leer ist.
- Klicken Sie neben der Gruppe, die Sie löschen wollen, auf
 .
.
Sie können die Gruppe ALLE nicht löschen. - Wählen Sie Löschen.
- Klicken Sie auf Löschen.
Um in einer Gruppe enthaltene leere Active Directory-Gruppen zu löschen, klicken Sie neben der Gruppe auf ![]() und wählen Sie Leere Gruppen löschen.
und wählen Sie Leere Gruppen löschen.
Eine Gruppe bearbeiten
Bearbeiten Sie eine Gruppe, um den Gruppennamen und die Zuweisungsregeln für IP-Adressen zu ändern.
Sie können die Gruppen ALLE und Active Directory nicht umbenennen.
Bearbeiten einer Gruppe:
- Wählen Sie auf der oberen Navigationsleiste Computer.
- Wählen Sie im linken Fenster
 Meine Organisation.
Meine Organisation. - Klicken Sie neben der Gruppe, die Sie bearbeiten wollen, auf
 .
.
Sie können die Alle-Wurzelgruppe und Active Directory-Gruppen nicht bearbeiten. - Wählen Sie Bearbeiten.
Das Dialogfeld Gruppe bearbeiten wird geöffnet.
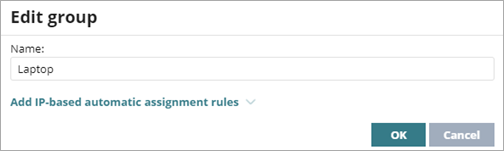
- Geben Sie einen neuen Namen in das Textfeld Name ein.
- Klicken Sie auf Auf IP basierende automatische Zuweisungsregeln hinzufügen.
- Geben Sie falls nötig neue IP-Adressen oder einen neuen IP-Adressbereich ein.
Fügen Sie für einzelne IP-Adressen eine Zeile je Adresse in folgendem Format ein: .\Group\Group\Group (tab) IP . Fügen Sie für IP-Adressbereiche eine Zeile je Bereich im folgenden Format ein: .\Group\Group\Group (tab) StartIP-EndIP. - Klicken Sie auf OK.
Eine Gruppe verschieben
Auf der Registerkarte Meine Organisation können Sie eine Hierarchie erstellen, die Gruppen und Untergruppen enthält. Verschieben Sie eine Gruppe von einem Ordner zu einem anderen, um die Hierarchie zu erstellen. Die Hierarchie kann höchstens 10 Ebenen haben.
Sie können weder die Alle-Gruppe noch Active Directory-Gruppen verschieben.
Verschieben einer Gruppe:
- Wählen Sie auf der oberen Navigationsleiste Computer.
- Wählen Sie im linken Fenster
 Meine Organisation.
Meine Organisation. - Klicken Sie neben der Gruppe, die Sie verschieben wollen, auf
 .
. - Wählen Sie Verschieben.
Das Dialogfeld Verschieben nach wird geöffnet.
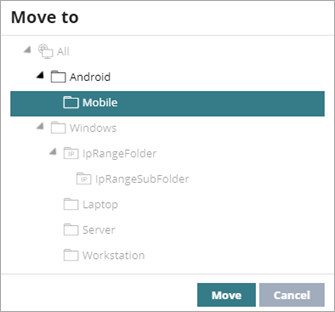
- Wählen Sie die Zielgruppe.
- Klicken Sie auf Verschieben.
Ein Dialogfeld für die Vererbungseinstellungen wird geöffnet.
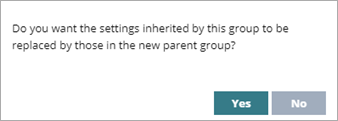
- Klicken Sie auf Ja, um die aktuellen, von der Gruppe geerbten Einstellungen mit den Einstellungen der Zielgruppe zu ersetzen. Klicken Sie auf Nein, um die aktuellen Einstellungen beizubehalten.