Gilt für: WatchGuard EPDR, WatchGuard EDR, WatchGuard EPP
Auf der Netzwerkeinstellungen-Seite erstellen Sie Einstellungsprofile, um die Sprache des auf Computern und Geräten installierten WatchGuard Endpoint Security festzulegen. Sie können auch die Art der Verbindung zu WatchGuard Cloud mit Proxies definieren und Cache-Computer hinzufügen, die als Aufbewahrungsorte für Signaturdateien und andere Komponenten dienen.
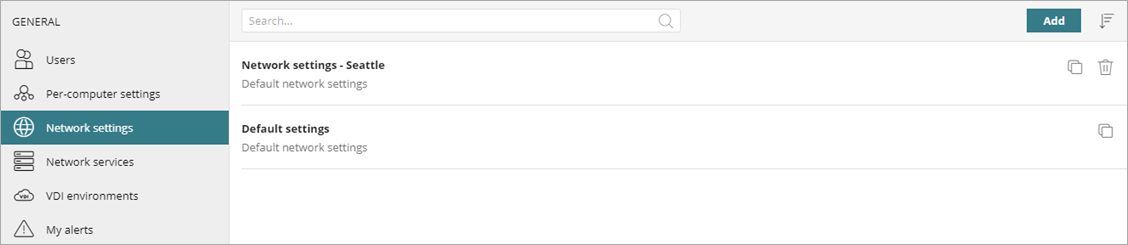
Die Einstellungen unterscheiden sich für WatchGuard EPDR, WatchGuard EDR und WatchGuard EPP. Wenn Sie eine Einstellung in der Web UI nicht sehen, wird sie von Ihrem Produkt nicht unterstützt.
Konfigurieren eines Netzwerkeinstellungen-Profils:
- Wählen Sie in der oberen Navigationsleiste Einstellungen.
- Wählen Sie im linken Fenster Netzwerkeinstellungen.
- Wählen Sie ein bestehendes Sicherheitseinstellungsprofil zum Bearbeiten, kopieren Sie ein bestehendes Profil oder klicken Sie oben rechts auf der Seite auf Hinzufügen, um ein neues Profil zu erstellen.
Die Seite Einstellungen hinzufügen oder Einstellungen bearbeiten wird geöffnet.
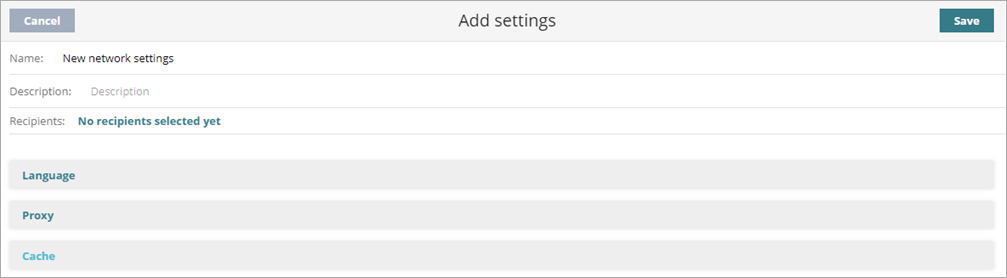
- Geben Sie im Textfeld Name einen Namen für das Einstellungsprofil ein.
- (Optional) Geben Sie im Textfeld Beschreibung eine kurze Beschreibung des Einstellungsprofils ein.
- Konfigurieren Sie diese Einstellungen nach Bedarf.
- Klicken Sie auf Speichern.
Das Einstellungsprofil wird in der Liste angezeigt. - Wählen Sie das Profil und weisen Sie falls nötig Empfänger zu.
Weitere Informationen finden Sie unter Ein Einstellungsprofil zuweisen.
Client-Software-Sprache konfigurieren
Konfigurieren Sie die Sprache der auf Computern und Servern installierten Software. Benutzer können die vorgegebene Sprache nicht ändern.
Konfigurieren der Sprache der Client-Software:
- Wählen Sie Sprache.
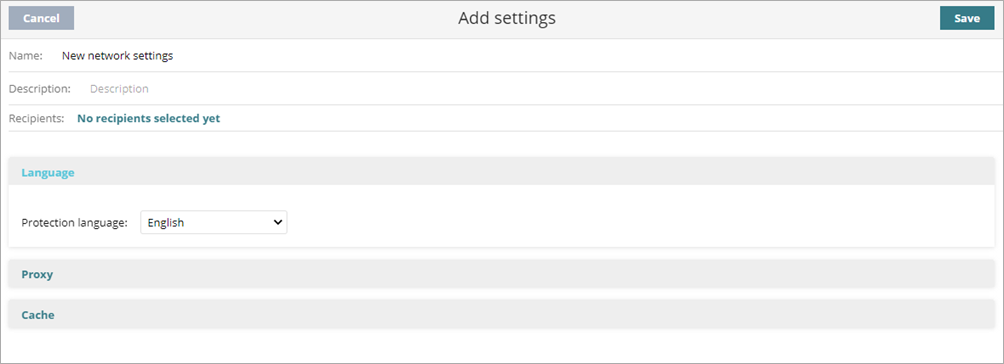
- Wählen Sie aus der Liste Schutzsprache die Sprache, in der die Client-Software angezeigt werden soll.
Proxies-Liste konfigurieren (Windows-Computer)
Ein Proxy dient als Vermittler für die Kommunikation zwischen zwei Computern: als Client auf einem internen Netzwerk (beispielsweise einem Intranet) und als Server auf einem Extranet oder dem Internet. In den Netzwerkeinstellungen-Profil können Sie Proxies für Windows-Computer hinzufügen und dann die Reihenfolge vorgeben, in der Computer im Subnetz die Proxies nutzen.
Wenn es mehrere Computer gibt, ist der erste verfügbare Computer in der Liste der Proxy. Wenn er nicht mehr verfügbar ist, probieren Ihre Computer den nächsten Proxy-Computer auf der Liste, bis das Ende der Liste erreicht wird. Dann versuchen sie es wieder mit dem ersten Computer, bis sie eine Verbindung herstellen können.
Konfigurieren der Proxies-Liste:
- Wählen Sie Proxy.
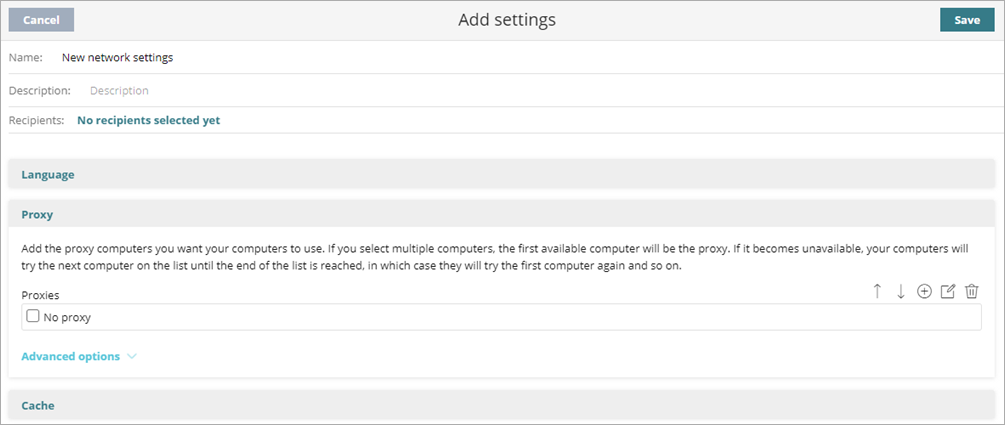
- Um einen Proxy hinzuzufügen, klicken Sie auf
 und befolgen die Schritte in Einen Proxy hinzufügen (Windows-Computer).
und befolgen die Schritte in Einen Proxy hinzufügen (Windows-Computer).- Um einen bestehenden Proxy zu bearbeiten, wählen Sie das Kontrollkästchen neben dem Proxy und klicken dann auf
 .
. - Um einen Proxy zu löschen, wählen Sie den Proxy aus und klicken auf
 .
.
- Um einen bestehenden Proxy zu bearbeiten, wählen Sie das Kontrollkästchen neben dem Proxy und klicken dann auf
- Um die Reihenfolge der Proxies in der Liste zu ändern, klicken Sie auf die
 Pfeile.
Pfeile. - Um Echtzeit-Kommunikation zwischen Proxies und den Computern und Geräten in Ihrem Netzwerk zu deaktivieren, wählen Sie Erweiterte Optionen.
Weitere Informationen finden Sie unter Deaktivieren der Echtzeit-Kommunikation.
Cache-Computer-Liste konfigurieren
Nachdem Sie einen Computer als Cache bestimmt haben, können Sie die Reihenfolge der Cache-Computer, die Computer und Geräte in Ihrem Netzwerk nutzen werden, auf der Netzwerkeinstellungen-Seite ändern. Sie werden den ersten verfügbaren Computer als Cache nutzen. Aber wenn dieser nicht mehr verfügbar ist, werden Ihre Computer und Geräte den nächsten Computer auf der Liste versuchen.
Konfigurieren der Cache-Computer-Zugriffsliste:
- Wählen Sie Cache.
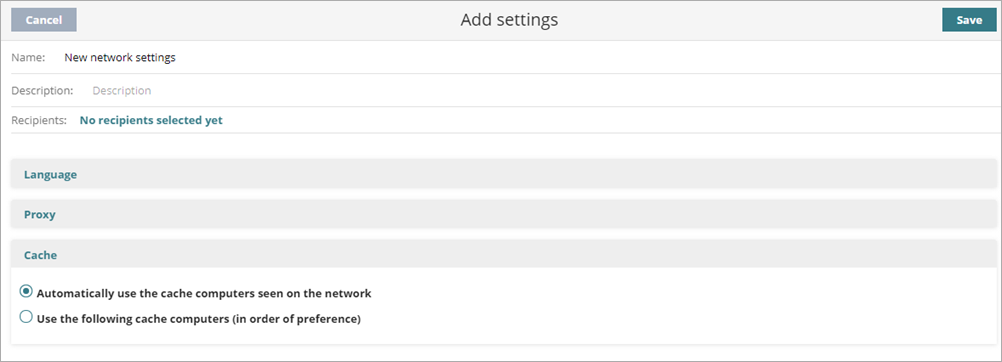
- Um es Computern zu ermöglichen, automatisch nach Cache-Knoten in ihrem Netzwerksegment zu suchen, aktivieren Sie Automatisch die im Netzwerk gesehenen Cache-Computer nutzen.
Weitere Informationen finden Sie unter Downloads von Cache-Computern konfigurieren (Windows-Computer). - Um die Reihenfolge der Cache-Computer, die Sie nutzen wollen, anzugeben, aktivieren Sie Die folgenden Cache-Computer nutzen (in der Reihenfolge der Präferenz).
- Um einen Cache-Computer hinzuzufügen, klicken Sie auf einen Computer, um ihn auszuwählen. Wenn es keine Cache-Computer gibt, befolgen Sie die Schritte in Einen Cache-Computer bestimmen (Windows-Computer).
- Um einen bestehenden Cache zu bearbeiten, wählen Sie das Kontrollkästchen neben dem Cache und klicken dann auf
 .
. - Um einen Cache-Computer zu löschen, wählen Sie den Computer und klicken
 .
.
- Um die Reihenfolge der Computer in der Liste zu ändern, klicken Sie auf die
 Pfeile.
Pfeile.
Wenn es mehrere Cache-Computer gibt, ist der erste verfügbare Computer in der Liste der Cache. Wenn er nicht mehr verfügbar ist, probieren Ihre Computer den nächsten Computer auf der Liste, bis das Ende der Liste erreicht wird. Dann versuchen sie es wieder mit dem ersten Computer, bis sie eine Verbindung herstellen können.
Siehe auch
Ein Einstellungsprofil kopieren
Ein Einstellungsprofil bearbeiten
Einen Proxy hinzufügen (Windows-Computer)