Gilt für: Lokal verwaltete Fireboxen
Fügen Sie die beiden Fireboxen als Cluster Ihrem WatchGuard Cloud-Konto hinzu, um WatchGuard Cloud auf einem FireCluster zu aktivieren.
Bevor Sie loslegen
Stellen Sie sicher, dass der FireCluster über eine Lizenz für Total Security Suite oder Basic Security Suite verfügt.
- Bei einem Aktiv/Aktiv-Cluster müssen beide Mitglieder über eine Lizenz verfügen
- Bei einem Aktiv/Passiv-Cluster braucht nur ein Mitglied eine Lizenz zu haben
Informationen über FireCluster-Lizenzen finden Sie unter .
Fireboxen, die von einem Service-Provider aktiviert wurden, erscheinen im Inventar des Service-Providers in WatchGuard Cloud. Bevor Sie eine Firebox oder einen FireCluster zu WatchGuard Cloud hinzufügen können, müssen Sie das Gerät dem Subscriber-Konto zuweisen. Weitere Informationen finden Sie unter Firebox-Zuweisung.
Stellen Sie sicher, dass auf Ihrem FireCluster Fireware v12.4 oder höher ausgeführt wird. Führen Sie bei Bedarf ein Upgrade Ihres FireClusters durch, bevor Sie es zu WatchGuard Cloud hinzufügen.
Stellen Sie bei einem Aktiv/Passiv-FireCluster sicher, dass Sie die Seriennummern der Geräte kennen. Um das zweite Mitglied eines Aktiv/Passiv-FireClusters hinzuzufügen, müssen Sie die Seriennummer des zweiten Mitglieds angeben.
Stellen Sie sicher, dass Sie über administrativen Zugriff auf den FireCluster verfügen. Um WatchGuard Cloud auf dem FireCluster zu aktivieren, müssen Sie einen Verifizierungscode von Ihrem WatchGuard Cloud-Konto kopieren und ihn mit dem Policy Manager oder mit Fireware Web UI in die Konfiguration des FireClusters einfügen.
Hinzufügen eines FireClusters
Hinzufügen eines FireClusters zu WatchGuard Cloud:
- Melden Sie sich bei Ihrem WatchGuard Cloud Subscriber-Konto an.
- Klicken Sie auf Gerät hinzufügen.
Eine Liste der aktivierten Geräte wird angezeigt.
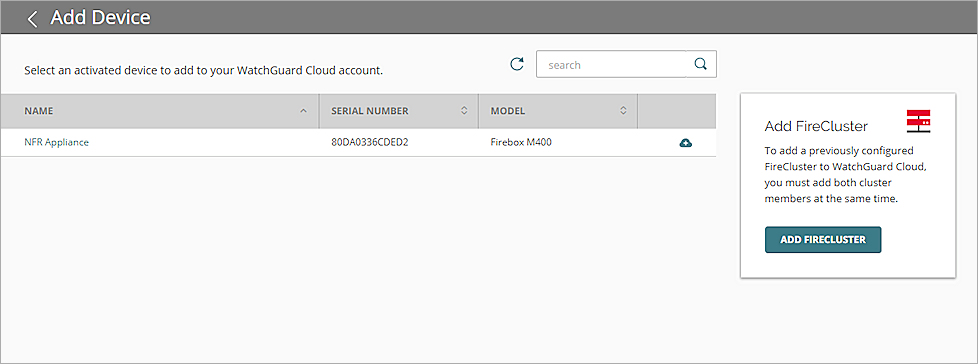
- Klicken Sie auf FireCluster hinzufügen.
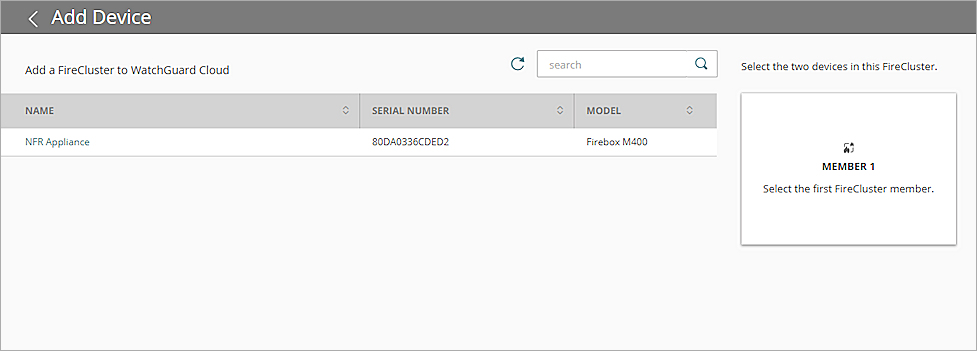
- Wählen Sie den Namen des ersten Cluster-Mitglieds aus der Liste aus.
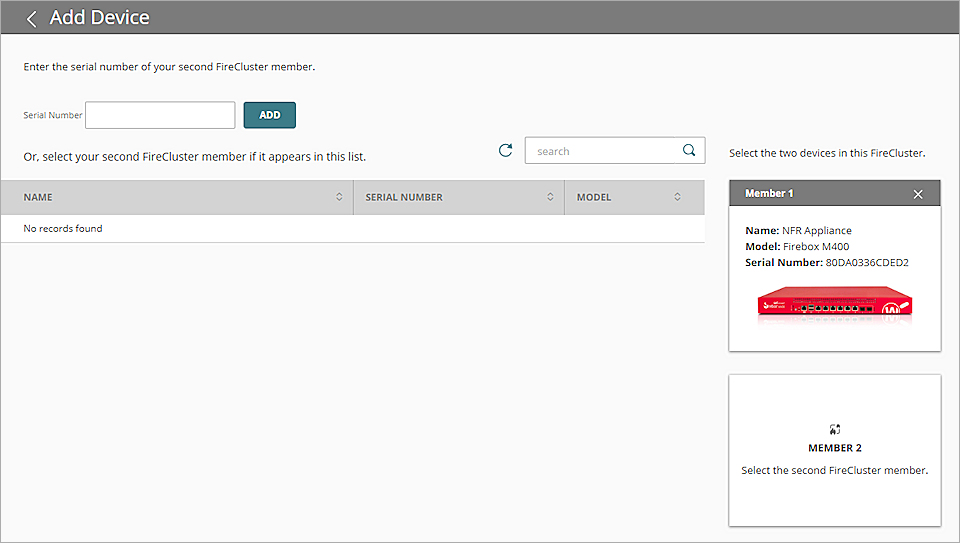
- Geben Sie das zweite Cluster-Mitglied an.Tipp!
- Bei einem Aktiv/Aktiv-FireCluster wählen Sie das zweite Mitglied aus der Liste aus.
- Geben Sie bei einem Aktiv/Passiv-FireCluster die Seriennummer des zweiten Mitglieds ein.
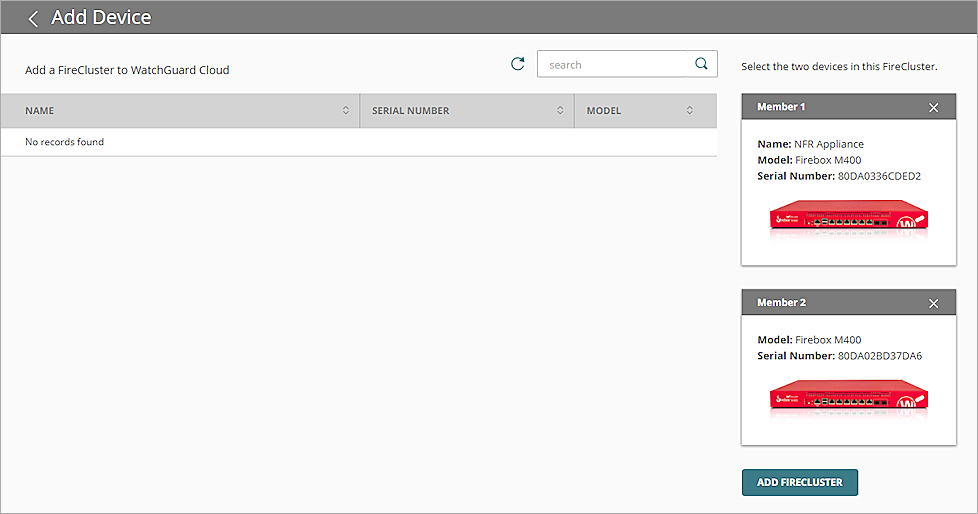
- Klicken Sie auf FireCluster hinzufügen.
Die Verifizierungscode-Seite wird geöffnet.
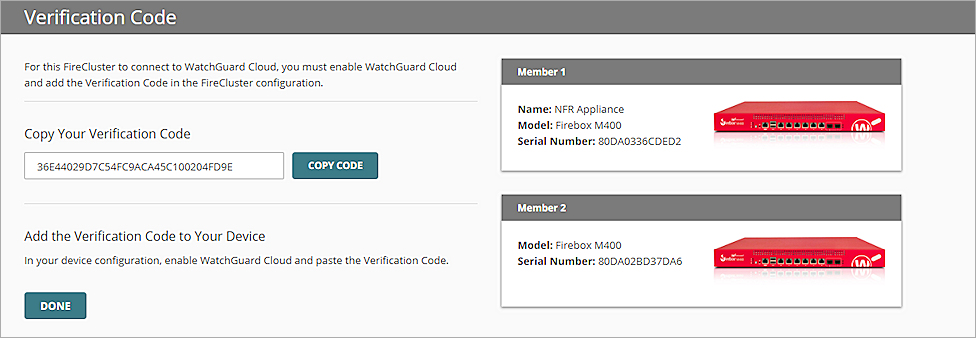
- Um den Verifizierungscode zu kopieren, klicken Sie einfach auf Code kopieren.
- Öffnen Sie die FireCluster-Konfiguration im Policy Manager oder in Fireware Web UI und fügen Sie den Verifizierungscode ein, um WatchGuard Cloud zu aktivieren. Weitere Informationen finden Sie unter WatchGuard Cloud auf dem FireCluster aktivieren.
- Klicken Sie auf Fertig.
Ein FireCluster wird zur Liste der Geräte hinzugefügt.
WatchGuard Cloud auf dem FireCluster aktivieren
Um eine lokal verwaltete Firebox oder einen FireCluster mit WatchGuard Cloud zu verbinden, müssen Sie die Firebox-Konfiguration in Policy Manager oder Fireware Web UI öffnen und WatchGuard Cloud aktivieren.
- Öffnen Sie die Konfiguration des Geräts im Fireware Web UI.
- Wählen Sie System > WatchGuard Cloud.
- Aktivieren Sie das Kontrollkästchen WatchGuard Cloud aktivieren.
Wenn Ihre Firebox zur Registrierung bei WatchGuard Cloud einen Verifizierungscode benötigt, wird das Textfeld Verifizierungscode angezeigt.
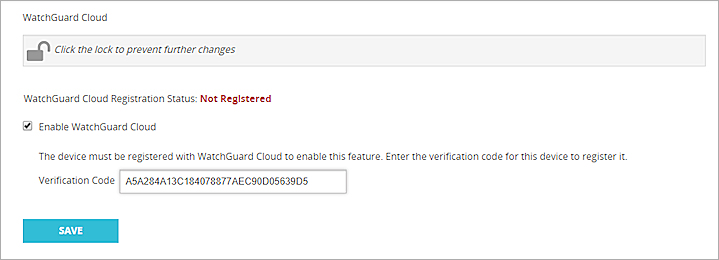
- Fügen Sie im Textfeld Verifizierungscode bei Bedarf den Verifizierungscode ein, den Sie aus WatchGuard Cloud kopiert haben.
In Fireware v12.5.3 oder niedriger ist der Verifizierungscode nur für Fireboxen T10, T30, T50, T70, M200, M300, M400, M500, M440, M4600 und M5600 sowie für alle Aktiv/Passiv-FireCluster erforderlich. Bei Fireboxen, die keinen Verifizierungscode für die Registrierung erfordern, wird das Textfeld Verifizierungscode nicht angezeigt und Sie müssen den Code nicht einfügen.
- Klicken Sie auf Speichern.
Die Firebox verbindet sich mit WatchGuard Cloud, um sich zu registrieren. Nach erfolgreicher Registrierung wird der WatchGuard Cloud-Registrierungsstatus in Registriert geändert.
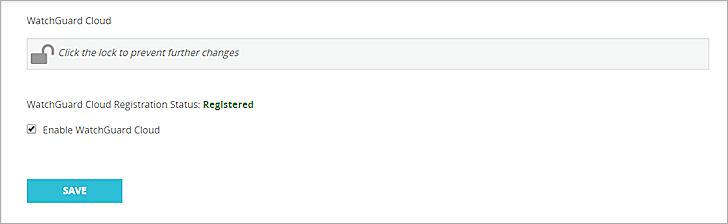
- Öffnen Sie die Konfiguration des Geräts im Policy Manager.
- Wählen Sie Einrichten > WatchGuard Cloud.
- Aktivieren Sie das Kontrollkästchen WatchGuard Cloud aktivieren.
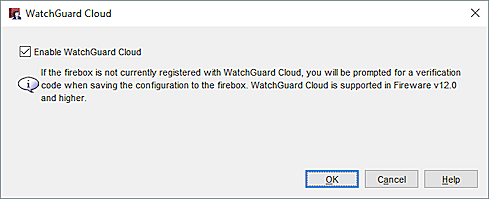
- Klicken Sie auf OK.
- Wählen Sie Datei > Speichern > An Firebox.
- Geben Sie die Administrator-Passphrase ein.
Wenn die Firebox einen Verifizierungscode für die Registrierung bei WatchGuard Cloud benötigt, wird das Dialogfeld Firebox registrieren geöffnet.
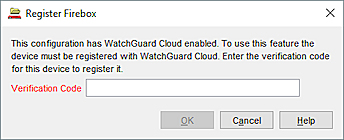
- Fügen Sie im Textfeld Verifizierungscode bei Bedarf den Verifizierungscode ein, den Sie aus WatchGuard Cloud kopiert haben.
In Fireware v12.5.3 oder niedriger ist der Verifizierungscode nur für Fireboxen T10, T30, T50, T70, M200, M300, M400, M500, M440, M4600 und M5600 oder für jeden Aktiv/Passiv-FireCluster erforderlich. Wenn für die Registrierung einer Firebox kein Verifizierungscode erforderlich ist, wird das Dialogfeld Firebox registrieren nicht angezeigt und Sie müssen den Code nicht einfügen.
- Klicken Sie auf OK.
Überprüfen der FireCluster-Verbindung zu WatchGuard Cloud
Nachdem Sie WatchGuard Cloud auf einer Firebox aktiviert haben, überprüfen Sie den Status des FireCluster in WatchGuard Cloud.
So zeigen Sie den Status der Geräteverbindung von WatchGuard Cloud aus an:
- Melden Sie sich bei Ihrem WatchGuard Cloud Subscriber-Konto an.
- Wählen Sie Überwachen > Geräte.
- Wählen Sie den FireCluster aus.
Die Gerätezusammenfassung zeigt den Status der Verbindung beider Cluster-Mitglieder an.
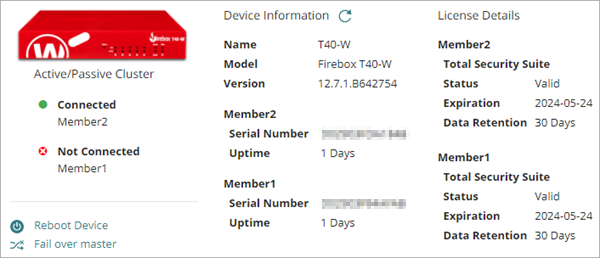
Der erwartete Status von Cluster-Mitgliedern hängt vom Clustertyp ab:
Aktiv/Passiv-FireCluster
Nur der Cluster-Master stellt eine Verbindung zu WatchGuard Cloud her. Der Status des Cluster-Masters ist Verbunden. Der Status des Backup-Masters ist Nie verbunden oder Nicht verbunden.
Aktiv/Aktiv-FireCluster
Beide Cluster-Mitglieder verbinden sich mit WatchGuard Cloud. Der Status der beiden Mitglieder ist Verbunden. Um festzustellen, welche Firebox-Seriennummer dem Cluster-Master oder Backup-Master entspricht, stellen Sie eine Verbindung zur Fireware Web UI her und wählen Sie Systemstatus > FireCluster. Sie können alternativ im WatchGuard System Manager eine Verbindung zum Cluster herstellen und den Abschnitt Cluster erweitern.
Die Mitgliedsnummer gibt die Reihenfolge an, in der Sie die Fireboxen zu WatchGuard Cloud hinzugefügt haben. Mitglied1 ist die erste Firebox, die zu WatchGuard Cloud hinzugefügt wurde. Mitglied2 ist die zweite Firebox, die zu WatchGuard Cloud hinzugefügt wurde.
Auf der Seite Gerätezusammenfassung stimmen die anderen Statusinformationen für Cluster-Mitglieder mit denen für eine Firebox ohne Cluster überein. Weitere Informationen finden Sie unter WatchGuard Cloud-Gerätezusammenfassung.
Informationen darüber, wie Sie den Status von WatchGuard Cloud auf dem FireCluster anzeigen können, finden Sie unter WatchGuard Cloud-Status auf der Firebox.
Informationen zum Upgrade, Neustart oder Failover eines Clusters in WatchGuard Cloud finden Sie unter Upgrade eines FireClusters in WatchGuard Cloud, Neustart eines Cluster-Mitglieds in WatchGuard Cloud und Failover eines FireClusters in WatchGuard Cloud.
Siehe auch
Über FireCluster in WatchGuard Cloud
Verwalten der FireCluster-Protokollierung in WatchGuard Cloud