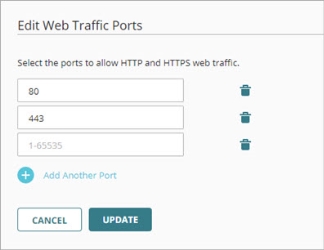Gilt für: Cloud-verwaltete Fireboxen
Bei Firewall-Regeln auf einer Cloud-verwalteten Firebox geben die Einstellungen für Datenverkehrstypen an, für welche Arten von Datenverkehr die Regel gilt. Wenn Sie Datenverkehrstypen zu einer Regel hinzufügen, können Sie aus einer Liste auswählen oder einen benutzerdefinierten Datenverkehrstyp hinzufügen. Jede Datenverkehrsart gibt die Protokolle und Ports oder andere Parameter an, die für die Datenverkehrsart spezifisch sind.
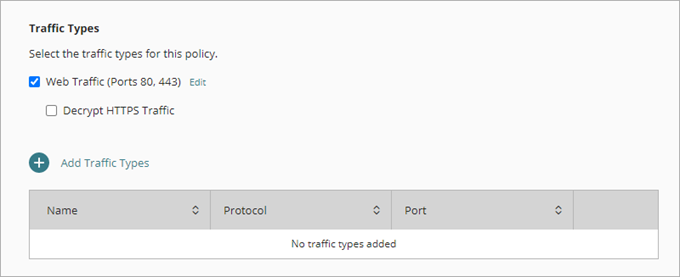
Konfigurieren Sie die Einstellungen für den Web-Datenverkehrstyp
In einer Outbound-Regel legen zwei Einstellungen fest, wie die Regel auf den ausgehenden Datenverkehr anzuwenden ist:
Web-Datenverkehr
Mit dieser Option wird die Regel so konfiguriert, dass sie für HTTP- und HTTPS-Datenverkehr an bestimmten Ports gilt. Standardmäßig ist diese Option aktiviert, und die Regeln gelten für den HTTP- und HTTPS-Datenverkehr an den Ports 80 und 443. Um die Ports für HTTP- und HTTPS-Datenverkehr zu ändern, können Sie die Ports-Liste bearbeiten.
Wenn Web-Datenverkehr ausgewählt ist, gilt die Regel für HTTP- und HTTPS-Datenverkehr, aber die HTTP- und HTTPS-Protokolle werden nicht in der Liste Datenverkehrstypen angezeigt.
HTTPS-Datenverkehr entschlüsseln
Mit dieser Option wird die Regel zum Entschlüsseln des Datenverkehrs über HTTPS konfiguriert. Wenn Sie die Option HTTPS-Datenverkehr entschlüsseln wählen, entschlüsselt die Firebox HTTPS-Verbindungen und scannt den Inhalt mit aktivierten Security Services. Wenn die Regeln den Inhalt zulassen, verschlüsselt die Firebox die HTTPS-Verbindungen erneut mit einem anderen Zertifikat.
Um Zertifikatswarnungen für Benutzer im Netzwerk zu vermeiden, ist diese Option standardmäßig nicht aktiviert.
- Eine Regel hinzufügen oder bearbeiten. Weitere Informationen finden Sie unter Firewall-Regeln in WatchGuard Cloud konfigurieren.
- Um eine Regel auf den Web-Datenverkehr anzuwenden, aktivieren Sie das Kontrollkästchen Web-Datenverkehr.
Wenn aktiviert, gilt die Regel standardmäßig für HTTP- und HTTPS-Datenverkehr auf den Ports 80 und 443.
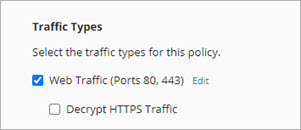
- Um den HTTPS-Datenverkehr zu entschlüsseln, aktivieren Sie das Kontrollkästchen HTTPS-Datenverkehr entschlüsseln. Damit die Security Services den HTTPS-Datenverkehr scannen können, müssen Sie dieses Kontrollkästchen aktivieren.
Bevor Sie diese Option aktivieren, stellen Sie sicher, dass die Netzwerk-Clients dem Zertifikat vertrauen, das die Firebox zur erneuten Verschlüsselung der Inhalte verwendet. Um Browserfehler bei Netzwerk-Clients zu vermeiden, laden Sie das Firebox-Zertifikat herunter und importieren Sie es in alle Netzwerk-Clients. Weitere Informationen finden Sie unter Download des Zertifikats für TLS-Entschlüsselung.
- Klicken Sie auf Bearbeiten, um die Ports zu ändern, an denen der Web-Datenverkehr für diese Regel zugelassen ist.
Die Seite Ports für den Web-Datenverkehr bearbeiten wird geöffnet.
- Hinzufügen eines Ports für HTTP- und HTTPS-Datenverkehr:
- Klicken Sie auf Einen weiteren Port hinzufügen.
Ein neues Textfeld erscheint in der Liste der Ports. - Geben Sie in das Textfeld die Nummer des Ports ein, den Sie hinzufügen möchten.
- Klicken Sie auf Einen weiteren Port hinzufügen.
- Um einen Port für den Web-Datenverkehr zu entfernen, klicken Sie auf
 .
. - Klicken Sie auf Aktualisieren.
Um eine First Run-, Last Run-, Inbound- oder Custom-Regel für den Web-Datenverkehr zu konfigurieren, fügen Sie die HTTP- und HTTPS-Datenverkehrstypen zur Liste der Datenverkehrstypen hinzu.
Datenverkehrstypen in einer Regel auswählen
In der Liste Datenverkehrstypen für eine Firewall-Regel können Sie vordefinierte und benutzerdefinierte Datenverkehrstypen hinzufügen.
In einer Firewall-Regel für eine Cloud-verwaltete Firebox können Sie in derselben Regel mehrere Datenverkehrstypen auswählen. Dies unterscheidet sich von Firewall-Regeln für eine lokal verwaltete Firebox.
- Eine Regel hinzufügen oder bearbeiten. Weitere Informationen finden Sie unter Firewall-Regeln in WatchGuard Cloud konfigurieren.
- Klicken Sie in der Regelkonfiguration auf Datenverkehrstypen hinzufügen.
Die Seite Datenverkehrstypen hinzufügen wird geöffnet.
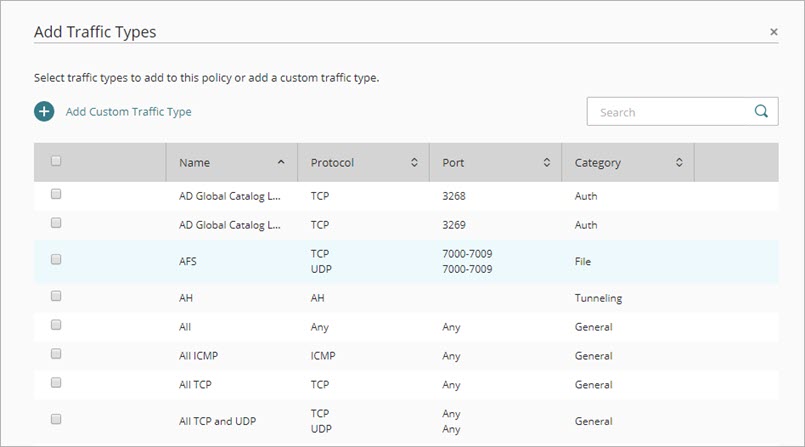
- Aktivieren Sie das Kontrollkästchen für jeden hinzuzufügenden Datenverkehrstyp.
- Klicken Sie auf Hinzufügen.
Die von Ihnen ausgewählten Datenverkehrstypen werden der Regel hinzugefügt.
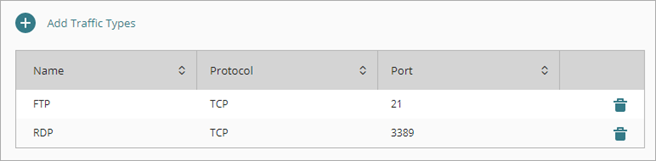
Um eine Regel auf einen Datenverkehrstyp anzuwenden, der nicht in der Liste enthalten ist, können Sie einen neuen benutzerdefinierten Datenverkehrstyp hinzufügen. Wenn Sie einen benutzerdefinierten Datenverkehrstyp hinzufügen, wählen Sie ein oder mehrere Protokolle aus. Für jedes Protokoll geben Sie Ports oder andere Parameter an, die den Datenverkehr für das Protokoll definieren. Nachdem Sie einen benutzerdefinierten Datenverkehrstyp zu einer Regel hinzugefügt haben, steht dieser in anderen Regeln zur Auswahl.
- Klicken Sie in der Regelkonfiguration auf Datenverkehrstypen hinzufügen.
Die Seite Datenverkehrstypen hinzufügen wird geöffnet. - Klicken Sie auf Benutzerdefinierten Datenverkehrstyp hinzufügen.
Die Seite Benutzerdefinierten Datenverkehrstyp hinzufügen wird geöffnet.
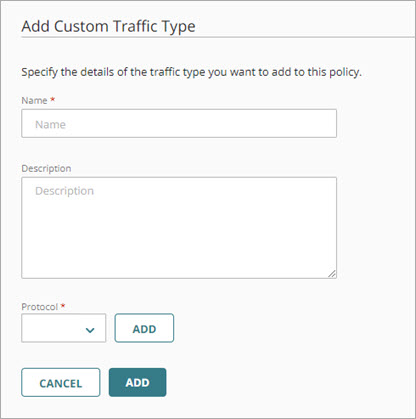
- Geben Sie in das Textfeld Name einen Namen für den benutzerdefinierten Datenverkehrstyp ein.
- Geben Sie in das Textfeld Beschreibung eine Beschreibung für den benutzerdefinierten Datenverkehrstyp ein.
- Hinzufügen eines Protokolls:
- Wählen Sie in der Dropdown-Liste Protokoll das hinzuzufügende Protokoll aus.
Die Einstellungen für den Typ ändern sich je nach dem von Ihnen gewählten Protokoll. - Falls für das ausgewählte Protokoll erforderlich, wählen Sie den Typ und legen Sie weitere Einstellungen fest.
- Klicken Sie auf Hinzufügen.
Das Protokoll wird zum benutzerdefinierten Datenverkehrstyp hinzugefügt.
- Wählen Sie in der Dropdown-Liste Protokoll das hinzuzufügende Protokoll aus.
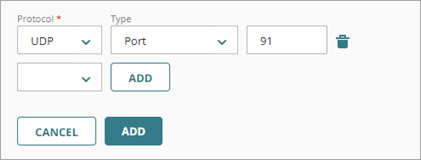
- Wiederholen Sie den vorherigen Schritt, um ein weiteres Protokoll hinzuzufügen.
- Um ein Protokoll aus dem benutzerdefinierten Datenverkehrstyp zu entfernen, klicken Sie auf
 .
. - Um den benutzerdefinierten Datenverkehrstyp zu speichern, klicken Sie auf Hinzufügen.
Um den benutzerdefinierten Datenverkehrstyp zu speichern, klicken Sie auf Hinzufügen.
Wenn Sie einen benutzerdefinierten Datenverkehrstyp bearbeiten, wirkt sich die Änderung auf alle Regeln aus, die auf ihn verweisen. Sie können einen benutzerdefinierten Datenverkehrstyp nicht löschen, wenn die aktuelle Regel oder eine andere Regel auf ihn verweist.
So bearbeiten Sie einen benutzerdefinierten Datenverkehrstyp:
- Klicken Sie in der Regelkonfiguration auf Datenverkehrstypen hinzufügen.
Auf der Seite Datenverkehrstypen hinzufügen werden alle vorgegebenen und benutzerdefinierten Datenverkehrstypen angezeigt. - Um die Liste so zu filtern, dass nur benutzerdefinierte Datenverkehrstypen angezeigt werden, geben Sie im Suchfeld Benutzerdefiniert ein.
- Um den benutzerdefinierten Datenverkehrstyp zu bearbeiten, klicken Sie auf den Namen.
Die Seite für die benutzerdefinierten Datenverkehrstypen wird geöffnet. - Bearbeiten Sie die Einstellungen für den Datenverkehrstyp.
- Klicken Sie auf Aktualisieren, um Ihre Änderungen zu speichern.
So löschen Sie einen benutzerdefinierten Datenverkehrstyp:
- Klicken Sie in der Regelkonfiguration auf Datenverkehrstypen hinzufügen.
Auf der Seite Datenverkehrstypen hinzufügen werden alle vorgegebenen und benutzerdefinierten Datenverkehrstypen angezeigt. - Um die Liste so zu filtern, dass nur benutzerdefinierte Datenverkehrstypen angezeigt werden, geben Sie im Suchfeld Benutzerdefiniert ein.
- Um einen benutzerdefinierten Datenverkehrstypen zu löschen, klicken Sie auf
 .
.
Das Dialogfeld Löschen eines Datenverkehrstyps wird geöffnet. - Klicken Sie auf Löschen.