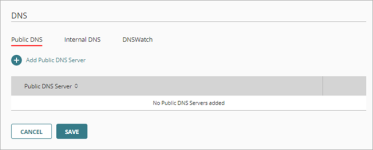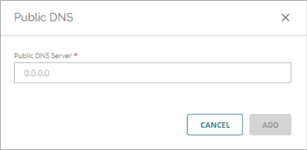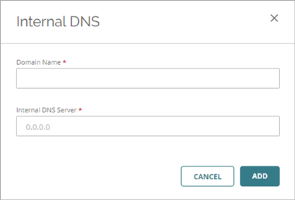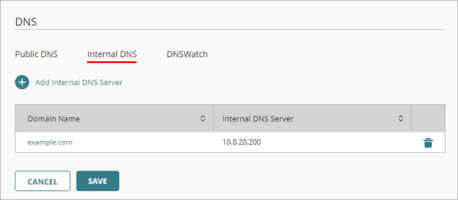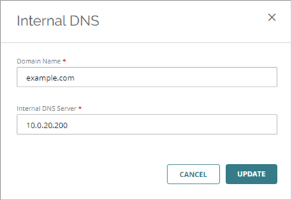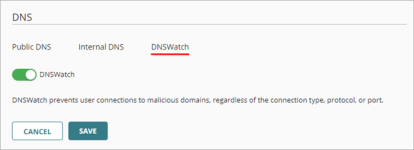Gilt für: Cloud-verwaltete Fireboxen
Einige der hier beschriebenen Funktionen sind nur für Teilnehmende am Programm WatchGuard Cloud Beta verfügbar. Ist eine der hier beschriebenen Funktionen in Ihrer Version der WatchGuard Cloud nicht vorhanden, handelt es sich um eine Beta-Funktion.
Eine Cloud-verwaltete Firebox muss sich mit einem DNS-Server (Domänenname System) verbinden, um Domänennamen in IP-Adressen zu übersetzen.
Diese Funktionen und Clients der Fireboxen verwenden DNS-Einstellungen, um DNS-Anfragen aufzulösen:
- Firebox-Verbindung zu WatchGuard Cloud
- Security Services
- Netzwerk Clients in internen Netzwerken und Gastnetzwerken
Konfigurieren von DNS-Einstellungen in WatchGuard Cloud:
- Wählen Sie Konfigurieren > Geräte.
- Wählen Sie die Cloud-verwaltete Firebox aus.
- Klicken Sie auf Gerätekonfiguration.
- Klicken Sie im Abschnitt Netzwerk auf die Kachel DNS.
Die DNS-Konfiguration-Seite wird geöffnet.
Bei einer Cloud-verwalteten Firebox können Sie diese DNS-Einstellungen konfigurieren:
- Öffentlicher DNS — Hinzufügen von DNS-Servern zur Auflösung aller Domänennamen.
- Interner DNS — Hinzufügen von DNS-Servern zur Auflösung von DNS-Anfragen aus internen Netzwerken für bestimmte Domänen.
- DNSWatch — Aktivieren von DNSWatch, um Verbindungen zu bösartigen oder gefilterten Domänen zu blockieren.
Weitere Informationen zum Konfigurieren von dynamischem DNS (DDNS) in WatchGuard Cloud finden Sie unter Dynamisches DNS konfigurieren.
Konfigurieren von Öffentlichen DNS-Servern
Die Öffentlichen DNS-Server sind die Standard DNS-Server für alle Netzwerke und lokalen Prozesse auf der Firebox. Bei einer Cloud-verwalteten Firebox, die im externen Netzwerk kein DHCP verwendet, muss die Firebox-Konfiguration mindestens einen öffentlichen DNS-Server enthalten. Sie können bis zu drei öffentliche DNS-Server hinzufügen.
Wenn Sie einer Firebox, die DHCP im externen Netzwerk verwendet, einen öffentlichen DNS-Server hinzufügen, verwendet die Firebox den von Ihnen konfigurierten DNS-Server, bevor sie DNS-Server verwendet, die über DHCP zugewiesen werden.
Wir empfehlen diese bewährten Verfahren für öffentliche DNS-Server:
- Konfigurieren Sie mindestens zwei öffentliche DNS-Server, einen mit einer privaten IP-Adresse und einen weiteren mit einer öffentlichen IP-Adresse.
- Wir empfehlen Ihnen, den privaten DNS-Server zuerst aufzulisten, damit er eine höhere Reihenfolge hat. Wenn Sie keinen privaten DNS-Server haben, empfehlen wir Ihnen, zur Redundanz zwei öffentliche DNS-Server von verschiedenen Anbietern anzugeben.
- Stellen Sie sicher, dass Ihre öffentlichen DNS-Server von den internen Netzwerken der Fireboxen aus zugänglich sind.
Hinzufügen eines öffentlichen DNS-Servers über WatchGuard Cloud:
- Klicken Sie auf der Firebox-Seite Gerätekonfiguration auf die Kachel DNS.
Die DNS-Konfiguration-Seite wird geöffnet. - Klicken Sie auf der Registerkarte Öffentlicher DNS-Server auf Öffentlichen DNS-Server hinzufügen.
Das Dialogfeld Öffentliches DNS wird geöffnet.
- Geben Sie in das Textfeld Öffentlicher DNS-Server die IP-Adresse des DNS-Servers ein.
- Klicken Sie auf Hinzufügen.
Die IP-Adresse wird der Liste Öffentlicher DNS-Server hinzugefügt. - Um die aktualisierte Konfiguration in der Cloud zu speichern, klicken Sie auf Speichern.
Die Firebox verwendet die öffentlichen DNS-Server in der Reihenfolge, in der sie in der Liste erscheinen. Wenn Sie mehrere DNS-Server haben, können Sie die Reihenfolge der Server in der Liste ändern.
Ändern der Reihenfolge eines öffentlichen DNS-Servers über WatchGuard Cloud:
- Klicken Sie in der Liste Öffentlicher DNS-Server auf den Verschiebe-Handle
 für den Server, den Sie verschieben möchten.
für den Server, den Sie verschieben möchten.
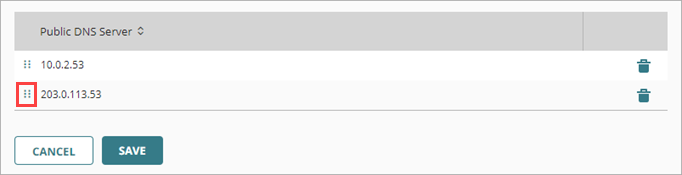
- Ziehen Sie den DNS-Server in der Liste nach oben oder unten.
- Um die aktualisierte Konfiguration in der Cloud zu speichern, klicken Sie auf Speichern.
So entfernen Sie einen öffentlichen DNS-Server über WatchGuard Cloud:
- Klicken Sie in der Zeile des DNS-Servers, den Sie löschen möchten, auf
 .
. - Um die aktualisierte Konfiguration in der Cloud zu speichern, klicken Sie auf Speichern.
Interne DNS-Server konfigurieren
Fügen Sie einen internen DNS-Server hinzu, wenn Sie möchten, dass die Cloud-verwaltete Firebox DNS-Anfragen von Hosts in einem internen Netzwerk an einen bestimmten DNS-Server weiterleitet, basierend auf dem Domänennamen in der DNS-Anfrage. Bei DNS-Anfragen aus internen Netzwerken hat der interne DNS-Server Vorrang vor dem öffentlichen DNS-Server und dem DNSWatch-Server.
Wenn Sie einen internen DNS-Server konfigurieren, legen Sie diese Einstellungen fest:
Domänenname
Der Domänenname in DNS-Abfragen, die von internen Netzwerken empfangen werden
DNS-Server
Die IP-Adresse des DNS-Servers
Wenn Sie zwei interne DNS-Server für denselben Namen einer Domäne hinzufügen, sendet die Firebox DNS-Anfragen für diese Domäne zuerst an den höchsten Server in der Liste.
Hinzufügen eines internen DNS-Servers über WatchGuard Cloud:
- Klicken Sie auf der Firebox-Seite Gerätekonfiguration auf die Kachel DNS.
Die DNS-Konfiguration-Seite wird geöffnet. - Wählen Sie die Registerkarte Interner DNS.
- Klicken Sie auf Internen DNS-Server hinzufügen.
Das Dialogfeld Interner DNS wird geöffnet.
- Geben Sie im Textfeld Domänenname den Domänennamen ein.
- Geben Sie in das Textfeld Interner DNS-Server die IP-Adresse des DNS-Servers ein, der DNS-Anfragen für den angegebenen Domänennamen auflöst.
- Klicken Sie auf Hinzufügen.
Der interne DNS-Server wird der Liste hinzugefügt.
- Klicken Sie auf Speichern, um Konfigurationsänderungen in der Cloud zu speichern.
So bearbeiten Sie einen internen DNS-Server über WatchGuard Cloud:
- Wählen Sie auf der DNS-Konfiguration-Seite die Registerkarte Interner DNS.
- Klicken Sie in der Zeile des DNS-Servers, den Sie bearbeiten möchten, auf den Domänennamen.
Das Dialogfeld Interner DNS wird geöffnet mit den aktuellen Einstellungen.
- Bearbeiten Sie die Einstellungen und klicken Sie auf Aktualisieren.
Die aktualisierten Einstellungen erscheinen in der Liste Interner DNS-Server. - Um die aktualisierte Konfiguration in der Cloud zu speichern, klicken Sie auf Speichern.
So entfernen Sie einen internen DNS-Server über WatchGuard Cloud:
- Wählen Sie auf der DNS-Konfiguration-Seite die Registerkarte Interner DNS.
- Klicken Sie in der Zeile des DNS-Servers, den Sie löschen möchten, auf
 .
. - Klicken Sie auf Speichern, um Konfigurationsänderungen in der Cloud zu speichern.
Aktivieren von DNSWatch
DNSWatch ist ein Cloud-basierter Subscription Service, der DNS-Anfragen unabhängig von Verbindungstyp, Protokoll oder Port überwacht. Er blockiert Verbindungen zu Domänen, die als bösartig eingestuft werden, und kann Verbindungen zu Domänen auf der Grundlage von Inhaltsfiltern blockieren.
Wenn DNSWatch auf einer Cloud-verwalteten Firebox aktiviert ist und die Firebox eine DNS-Anfrage in einem internen Netzwerk erhält, verwendet sie DNSWatch als DNS-Auflöser. Wenn die angefragte Domäne auf der Liste der bösartigen oder gefilterten Domänen steht, gibt DNSWatch eine Seite zum Blockieren anstelle des angeforderten Inhalts zurück. Andernfalls gibt DNSWatch den angeforderten Inhalt an den Benutzer zurück.
Auf einer Cloud-verwalteten Firebox unterstützt DNSWatch keine DNSWatch-Durchsetzung. Das bedeutet, dass die Firebox ausgehende DNS-Anfragen nur dann an DNSWatch DNS-Server weiterleitet, wenn die DNS-Anfrage an die Firebox gerichtet ist.
Informationen zu DNSWatch finden Sie unter:
DNSWatch über WatchGuard Cloud aktivieren:
- Klicken Sie auf der Firebox-Seite Gerätekonfiguration auf die Kachel DNS.
Die DNS-Konfiguration-Seite wird geöffnet. - Wählen Sie die Registerkarte DNSWatch.
- Um DNSWatch zu aktivieren oder zu deaktivieren, klicken Sie auf den Wechselschalter DNSWatch aktivieren.
- Klicken Sie auf Speichern, um Konfigurationsänderungen in der Cloud zu speichern.