Gilt für: Cloud-verwaltete Fireboxen, Lokal verwaltete Fireboxen
Benutzerdefiniertes Branding ermöglicht es Ihnen, WatchGuard Cloud mit Ihren eigenen Logos und Bildern zu versehen, um mit Kunden und Benutzern zu kommunizieren und sicherzustellen, dass diese wissen, an wen sie sich im Falle von Problemen mit dem Dienst wenden können.
Die folgenden Elemente können Sie individuell anpassen:
- Logos und Bilder, die in den von WatchGuard Cloud generierten Berichten und E-Mails erscheinen
- Logos und Bilder, die im IdP-Portal und in den von AuthPoint generierten E-Mails angezeigt werden
- Antwortadresse für von WatchGuard Cloud versendete E-Mails mit Benachrichtigungen und Berichten
- Antwortadresse für von AuthPoint versendete E-Mails
- Logo und Miniaturansicht auf den Passwort- und Token-Aktivierungs-Webseiten
- Kontaktinformationen, die in den Fußzeilen der E-Mails und PDF-Berichten von WatchGuard Cloud erscheinen
Nachdem Sie Ihre Branding-Optionen angepasst haben, klicken Sie unten auf der Seite auf Speichern, um die Änderungen zu speichern. Die Änderungen werden sofort für Ihr WatchGuard Cloud-Konto übernommen. Dadurch wird das Branding aktualisiert, das von allen Subscriber-Konten verwendet wird, die vom aktuellen Konto verwaltet werden, es sei denn, sie haben für deren Konto ein eigenes Branding konfiguriert.
Upload von benutzerdefinierten Logos und Bildern
Als benutzerdefinierte Logos und Bilder können Sie Dateien im Format.JPG und.PNG hochladen.
Die Bilder müssen einen nicht-transparenten Hintergrund haben.
Die besten Ergebnisse erzielen Sie mit den unten angegebenen Bildgrößen. Wie in dieser Tabelle dargestellt, werden verschiedene Bilder für unterschiedliche Zwecke verwendet:
| Größe | Beschreibung | Empfohlene Abmessungen (Breite × Höhe) |
|---|---|---|
|
Firmenlogo |
Erscheint an Stellen, an denen ein Firmenlogo verwendet wird:
Die besten Ergebnisse erzielen Sie, wenn Sie ein rechteckiges Bild hochladen. Die maximale Dateigröße beträgt 250 KB. |
500 × 200 Pixel |
|
Hintergrundbild |
Erscheint dort, wo ein Hintergrundbild verwendet wird, wie z. B. auf dem AuthPoint IdP-Portal. Die besten Ergebnisse erzielen Sie, wenn Sie ein rechteckiges Bild hochladen. Die maximale Dateigröße beträgt 2 MB. |
1900 × 1220 Pixel |
|
Miniaturbild |
Erscheint an Stellen, an denen ein sehr kleines Logo verwendet wird; z. B. das Symbol der Registerkarte in einem Web-Browser oder ein AuthPoint-Token. Die besten Ergebnisse erzielen Sie, wenn Sie ein quadratisches Bild hochladen. Die maximale Dateigröße beträgt 250 KB. |
200 × 200 Pixel |
So laden Sie ein benutzerdefiniertes Logo oder ein Bild hoch:
- Wählen Sie das Konto aus, für das Sie das benutzerdefinierte Branding aktivieren möchten.
- Wählen Sie Administration > Branding.
Die Branding-Seite wird geöffnet.
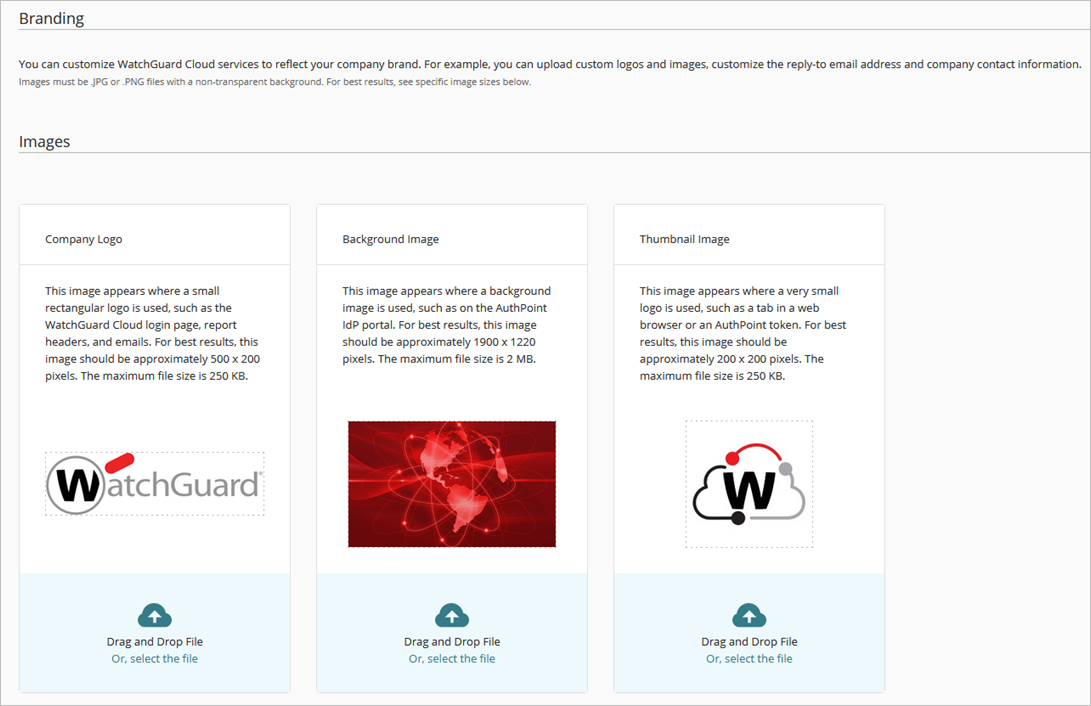
- Ziehen Sie eine Bilddatei von Ihrem Computer auf die entsprechende Kachel, oder klicken Sie auf Oder, wählen Sie die Datei auf der entsprechenden Kachel aus und wählen Sie eine Bilddatei.
- Klicken Sie auf Speichern.
Um die benutzerdefinierten Bilder zu entfernen und die WatchGuard-Standardbilddateien wiederherzustellen, klicken Sie zuerst oben auf der Seite auf Standardeinstellungen wiederherstellen und dann auf Speichern.
Die Antwortadresse bearbeiten
Sie können die Antwortadresse für E-Mail-Nachrichten ändern, die von WatchGuard Cloud und AuthPoint gesendet werden. Wenn Benutzer auf die E-Mail antworten, wird die benutzerdefinierte Antwortadresse im An-Feld angezeigt.
Wenn Sie eine benutzerdefinierte Antwortadresse löschen, wird der Wert für die Antwortadresse automatisch auf die Standardadresse [email protected] zurückgesetzt.
Antwortadresse bearbeiten:
- Geben Sie im Textfeld Antwortadresse eine E-Mail-Adresse ein.
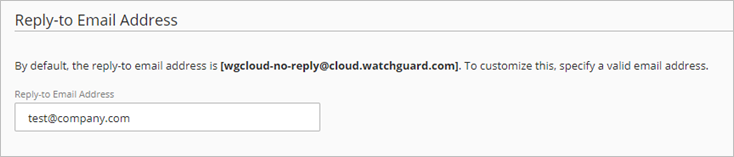
- Klicken Sie auf Speichern.
Die Kontaktinformationen für die Fußzeile von E-Mails und PDF-Berichten bearbeiten
Sie können benutzerdefinierte Kontaktinformationen in die Fußzeile von E-Mail-Nachrichten und PDF-Berichten einfügen.
Wenn Sie die benutzerdefinierten Fußzeileninformationen deaktivieren, werden in der Fußzeile die WatchGuard-Kontaktinformationen angezeigt.
Fußzeilen von E-Mails und PDF-Berichten bearbeiten:
- Geben Sie im Abschnitt Fußzeile einen Firmennamen ein.
Standardmäßig verwendet das System für die Fußzeilen von E-Mails und PDF-Berichten die Kontaktinformationen von WatchGuard. Der Firmenname wird auch in den Namen von mobilen AuthPoint-Tokens verwendet. - Geben Sie in das Textfeld Firmenanschrift die Anschrift ein, die in der Fußzeile erscheinen soll.
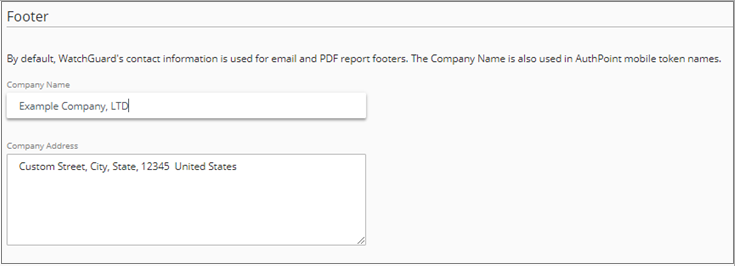
- Klicken Sie auf Speichern.
Die Standardeinstellungen wiederherstellen
So entfernen Sie benutzerdefiniertes Branding und verwenden den Text und die Bilder für das Standard-WatchGuard-Branding:
- Klicken Sie oben auf der Seite auf Standardeinstellungen wiederherstellen.
Der Link Standardeinstellungen wiederherstellen wird nur angezeigt, wenn Sie einen der Texte oder eines der Bilder für das Standard-Branding geändert haben. - Klicken Sie auf Speichern.
Alle Subscriber-Konten verwenden das Standard-WatchGuard-Branding, es sei denn, für sie wurde ein benutzerdefiniertes Branding konfiguriert.