Gilt für: Cloud-verwaltete Fireboxen, Lokal verwaltete Fireboxen
Sie können die Berichte planen, die für eine oder mehrere Fireboxen ausgeführt werden. Jeder geplante Bericht kann mehrere Berichte umfassen. WatchGuard Cloud sendet geplante Berichte als gezippte E-Mail-Anhänge im PDF-Format an die von Ihnen angegebenen Empfänger. Kürzlich erstellte Berichte sind auch in WatchGuard Cloud zum Download verfügbar.
Mit Ausnahme des Authentifizierungsberichts sind Berichte, die im CSV-Format erstellt werden, nicht als geplante Berichte verfügbar.
Eine Beschreibung aller verfügbaren Berichte finden Sie unter WatchGuard Cloud-Geräteberichte Liste.
Geplante Berichte verwalten
So können Sie geplante Berichte in WatchGuard Cloud anzeigen und verwalten:
- Melden Sie sich bei WatchGuard Cloud an.
- Wählen Sie Administration > Geplante Berichte.
Die Liste der geplanten Berichte wird geöffnet.
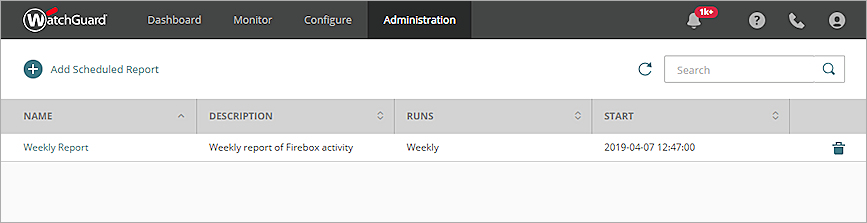
Auf der Seite Geplante Berichte können Sie geplante Berichte hinzufügen, bearbeiten oder löschen. Sie können außerdem kürzlich erstellte Berichte herunterladen.
Einen geplanten Bericht hinzufügen
Sie können die tägliche, wöchentliche, monatliche oder sofortige Ausführung von Berichten planen. Bei täglichen, wöchentlichen und monatlichen Berichten bestimmt die Häufigkeit des Berichts auch den Datumsbereich für die im Bericht enthaltenen Daten. Ein wöchentlicher Bericht enthält zum Beispiel Berichtsdaten aus dem letzten 7-Tage-Zeitraum von Sonntag 01:00 Uhr (Europa/Berlin) bis zum darauf folgenden Sonntag 00:59 Uhr (Europa/Berlin).
Jeder geplante Bericht kann mehrere Berichte umfassen. Der Executive-Dashboard-Bericht enthält die Berichte aus den Executive- und Sicherheits-Dashboards. Alle anderen Berichte, die Sie auswählen können, stimmen mit den PDF-Berichten überein, die unter Überwachen > Geräte verfügbar sind.
Hinzufügen eines geplanten Berichts:
- Klicken Sie auf Geplanten Bericht hinzufügen.
Der Create Schedule Wizard wird geöffnet und der Schritt für die Berichtsbeschreibung ist bereits ausgewählt.
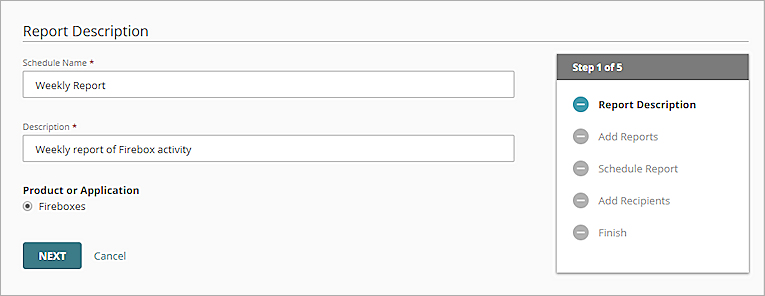
- Geben Sie in das Textfeld Name Zeitplan einen Namen für den Bericht ein.
- Geben Sie in das Textfeld Beschreibung eine Beschreibung für den Bericht ein.
- Klicken Sie auf Weiter.
Die Seite Berichte hinzufügen wird geöffnet.
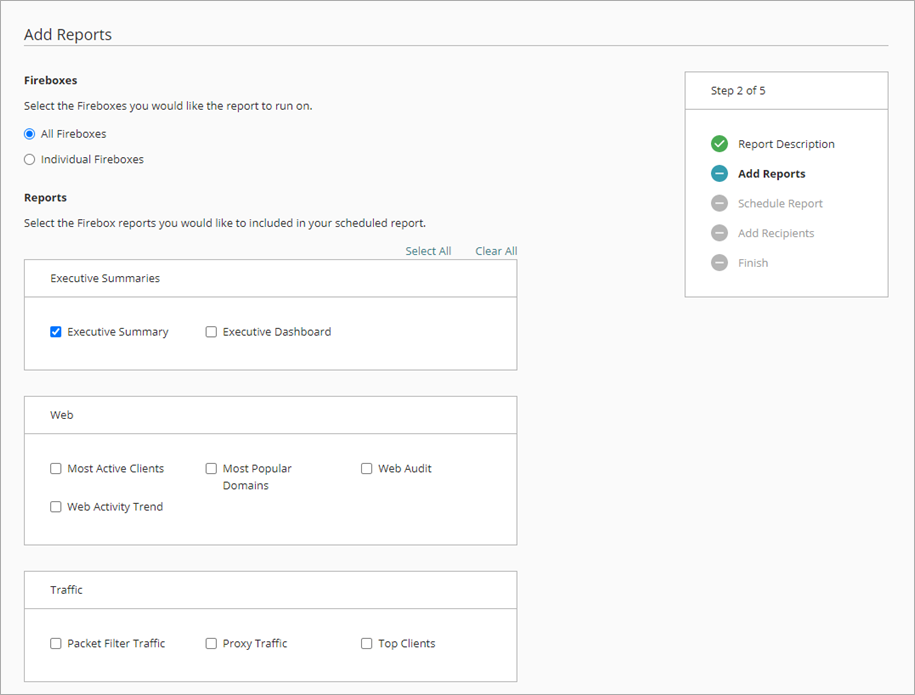
- Wählen Sie im Abschnitt Fireboxen die Fireboxen aus, die Sie in die Berichte aufnehmen möchten.
- Wählen Sie Alle Fireboxen, um alle Fireboxen in den Bericht aufzunehmen.
- Um bestimmte Fireboxen für den Bericht auszuwählen, wählen Sie Einzelne Fireboxen und aktivieren Sie dann das Kontrollkästchen für jede Firebox und jeden Ordner, die in den Bericht aufgenommen werden sollen. Wenn Sie einen Ordner auswählen, enthält der geplante Bericht einzelne Berichte für jede Firebox in diesem Ordner.
- Aktivieren Sie im Abschnitt Berichte das Kontrollkästchen für jeden Bericht, der ausgeführt werden soll.
- Klicken Sie auf Weiter.
Die Seite Geplante Berichte wird geöffnet.
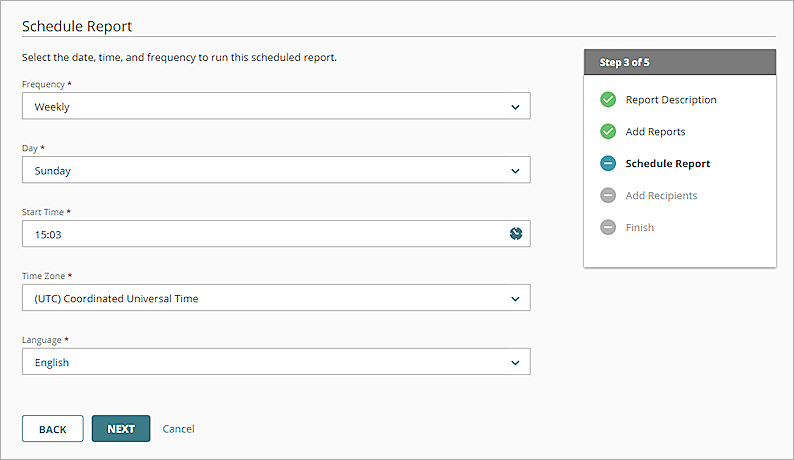
- Wählen Sie in der Dropdown-Liste Häufigkeit aus, wie oft der Bericht ausgeführt werden soll. Wählen Sie eine der folgenden Optionen:
- Täglich — Der Bericht wird täglich ausgeführt und enthält Daten für die letzten 24 Stunden (von 00:00 bis 23:59 Uhr, angepasst an die jeweilige Zeitzone)
- Wöchentlich — Der Bericht wird wöchentlich ausgeführt und enthält Daten für die vergangene Woche (von Sonntag 00:00 bis Samstag 23:59 Uhr)
- Monatlich — Der Bericht wird monatlich ausgeführt und enthält Daten für den vergangenen Monat (von 00:00 Uhr des ersten Tags bis 23:59 Uhr des letzten Tags)
- Jetzt ausführen — Stellt den Bericht in die Warteschlange für den von Ihnen angegebenen Datumsbereich.
Die für das Erstellen und Versenden des Berichts benötigte Zeit hängt von der Anzahl der ausgewählten Fireboxen, der Art der ausgewählten Berichte und der Position der Anfrage in der Verarbeitungswarteschlange ab.
- Um die Zeit auszuwählen, zu der der Bericht ausgeführt werden soll, klicken Sie im Textfeld Startzeit auf
 .
.
Alternativ können Sie die Stunde und Minute des Tages, an dem der Bericht gestartet werden soll, auch im 24-Stunden-Format (HH:MM) im Textfeld Startzeit eingeben. - Für einen Wöchentlichen Bericht geben Sie den Wochentag an, an dem der Bericht ausgeführt werden soll.
- Für einen Monatlichen Bericht geben Sie den Tag des Monats an, an dem der Bericht ausgeführt werden soll.
- Geben Sie die Zeitzone für den geplanten Bericht an.
- Wählen Sie die Sprache für den Bericht aus.
- Klicken Sie auf Weiter.
Der Schritt Empfänger hinzufügen wird geöffnet.
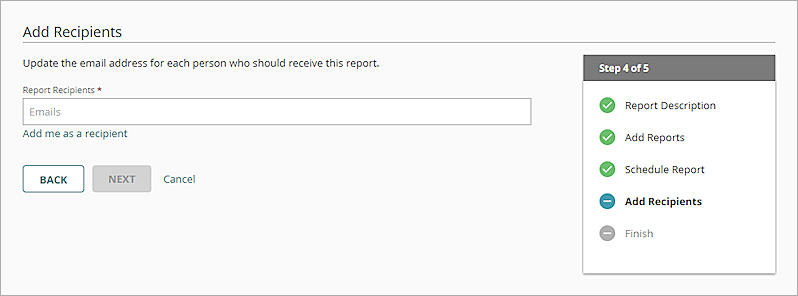
- Geben Sie im Textfeld Berichtsempfänger die E-Mail-Adressen der einzelnen Berichtsempfänger ein. Wenn Sie mehrere Adressen trennen müssen, können Sie ein Leerzeichen, ein Komma oder ein Semikolon verwenden. Drücken Sie auf Eingabe, um die angegebenen Adressen zur Empfängerliste hinzuzufügen.
- Um sich selbst als Empfänger hinzuzufügen, klicken Sie auf Mich als Empfänger hinzufügen.
Die mit Ihrem WatchGuard Cloud-Konto verbundene E-Mail-Adresse wird in der Liste angezeigt. - Klicken Sie auf Weiter.
Nun wird die Fertigstellen-Seite mit einer Zusammenfassung der Einstellungen für den geplanten Bericht angezeigt. - Klicken Sie auf Bericht speichern.
Der Bericht wird zur Liste der geplanten Berichte hinzugefügt.
Einen geplanten Bericht bearbeiten oder löschen
Sie können geplante Berichte bearbeiten und löschen.
So können Sie einen geplanten Bericht bearbeiten:
- Klicken Sie in der Liste der geplanten Berichte auf den Namen des Berichts.
Nun wird eine Zusammenfassung der Einstellungen für den Bericht geöffnet.
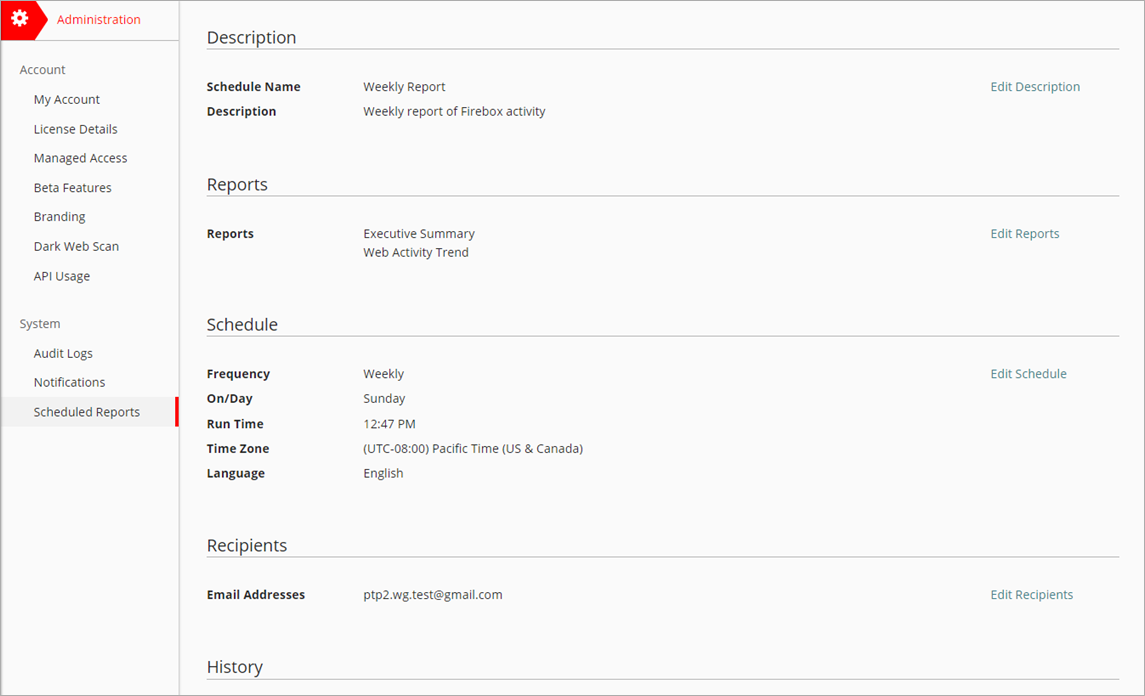
- Klicken Sie auf Beschreibung bearbeiten, um die Berichtsbeschreibung zu bearbeiten.
- Berichte, die Sie ausführen möchten, bearbeiten:
- Klicken Sie auf Berichte bearbeiten.
- Wählen Sie die Fireboxen aus, die Sie in die Berichte aufnehmen möchten.
- Aktivieren Sie das Kontrollkästchen für jeden Bericht, der aufgenommen werden soll.
- Zeitplan für den Bericht bearbeiten:
- Klicken Sie auf Zeitplan bearbeiten.
- Wählen Sie in der Dropdown-Liste Häufigkeit einer der Optionen Monatlich, Wöchentlich oder Täglich.
- Geben Sie den Tag und die Uhrzeit für den Start des Berichts an.
- Klicken Sie auf Empfänger bearbeiten, um die Berichtsempfänger zu bearbeiten.
- Klicken Sie auf Aktualisieren, um Ihre Änderungen zu speichern.
So löschen Sie einen geplanten Bericht:
- Klicken Sie auf
 .
.
Ein Dialogfeld zur Bestätigung wird geöffnet. - Klicken Sie auf Entfernen.
Der Bericht wird entfernt.
Eine Datei mit einem geplanten Bericht herunterladen
WatchGuard Cloud speichert die Dateien von geplanten Berichten für einen begrenzten Zeitraum, der sich nach der Berichtshäufigkeit richtet.
So laden Sie einen generierten Bericht herunter:
- Wählen Sie Administration > Geplante Berichte.
- Klicken Sie auf den Namen des Berichts.
- Klicken Sie im Abschnitt Verlauf auf das Symbol .PDF oder .ZIP.
Weitere Informationen finden Sie unter Geplante Berichte herunterladen.