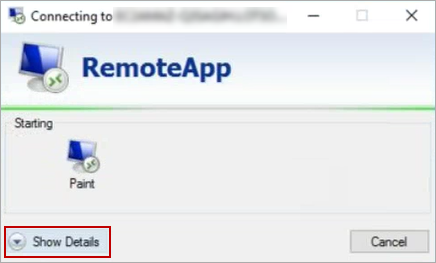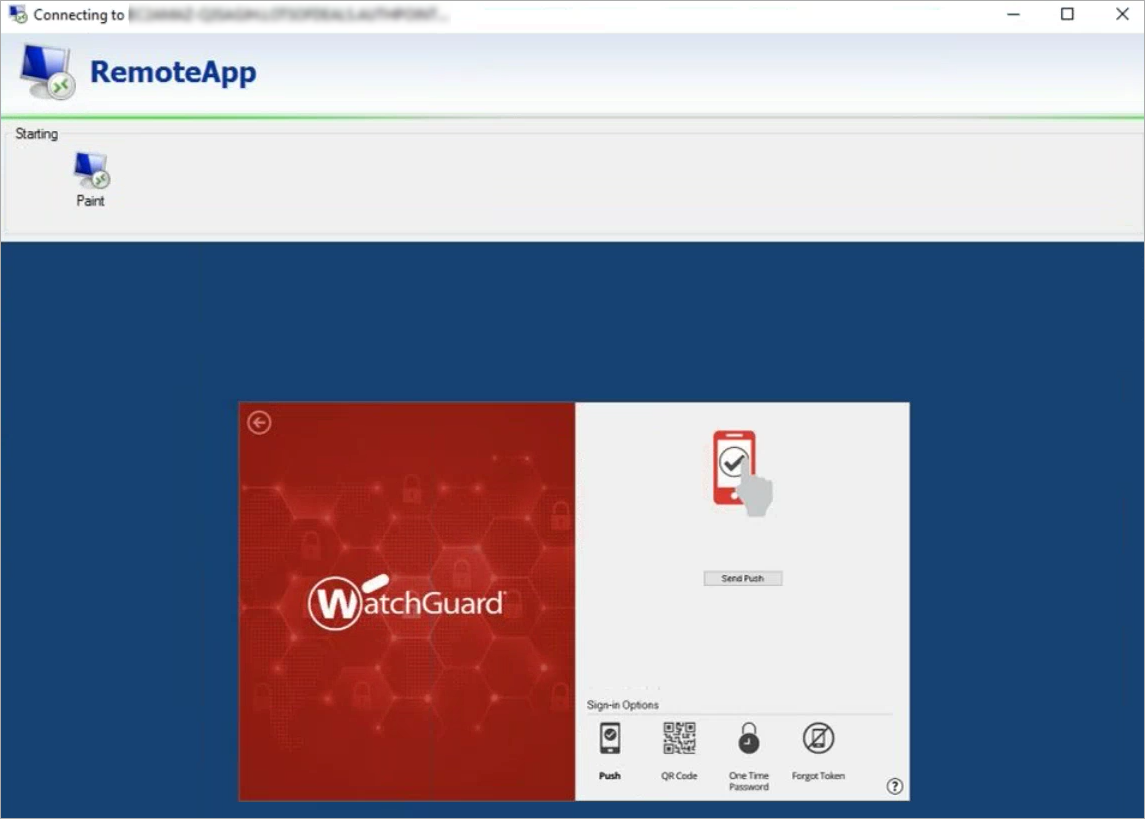Remote Desktop Web Access ist eine Webseite, die eine Liste der von einem Server veröffentlichten Anwendungen anzeigt. Auf der Webseite können Sie auf das Symbol für eine Anwendung klicken, um diese zu starten.
AuthPoint Agent for RD Web ergänzt RD Web Access um den Schutz der Multi-Faktor-Authentifizierung. Wenn Sie Agent for RD Web konfigurieren, müssen sich Benutzer mit AuthPoint MFA authentifizieren, um auf die RD Web-Seite zuzugreifen.
RD Web-Serveranforderungen
Um den AuthPoint Agent for RD Web zu installieren, muss der RD Web-Server diese Anforderungen erfüllen:
- Microsoft .NET Framework — Version 4.7.2 oder höher installiert
- Betriebssystem — Windows Server 2012 R2, Windows Server 2016 oder Windows Server 2019
MFA for RD Web konfigurieren
Die Konfiguration von MFA for RD Web besteht aus zwei Teilen:
- Die Ressource, die Sie in AuthPoint konfigurieren
- Der Agent, den Sie auf dem RD Web-Server installieren
Eine RD Web-Ressource konfigurieren
Konfigurieren einer RD Web-Ressource in der AuthPoint-Verwaltungsoberfläche:
- Gehen Sie zu cloud.watchguard.com und melden Sie sich bei WatchGuard Cloud an.
- Wählen Sie im Navigationsmenü Konfigurieren > AuthPoint. Wenn Sie ein Service-Provider-Konto haben, müssen Sie ein Konto aus dem Kontomanager auswählen.
- Wählen Sie Ressourcen.
- Wählen Sie in der Dropdown-Liste Ressourcentyp auswählen die Option RD Web. Klicken Sie auf Hinzufügen.
- Geben Sie auf der RD Web-Seite im Textfeld Name einen Namen für diese Ressource ein.
- Geben Sie Ihren FQDN ein. Zum Beispiel: example.com oder example.net. Wenn Sie RD Web so konfiguriert haben, dass ein anderer Port als Port 443 verwendet wird, müssen Sie die Portnummer an Ihren FQDN anhängen. Wenn Sie z. B. RD Web für die Verwendung von Port 8443 konfiguriert haben, geben Sie beispiel.com:8443 ein.
Wenn Sie den FQDN-Wert aktualisieren, müssen Sie die aktualisierte Konfigurationsdatei herunterladen und Agent for RD Web neu installieren.
- Wählen Sie aus der Dropdown-Liste AuthPoint Zertifikat das AuthPoint-Identitätsanbieter-Zertifikat , um es für die SAML-Authentifizierung zu verwenden. Dies wird für die SAML-Anwendungen verwendet, die RD Web unterstützen. Weitere Informationen finden Sie unter Zertifikatsverwaltung.
Wenn Sie das Zertifikat ändern, das mit einer RD Web-Ressource verknüpft ist, müssen Sie die aktualisierte Konfigurationsdatei herunterladen und Agent for RD Web erneut installieren.
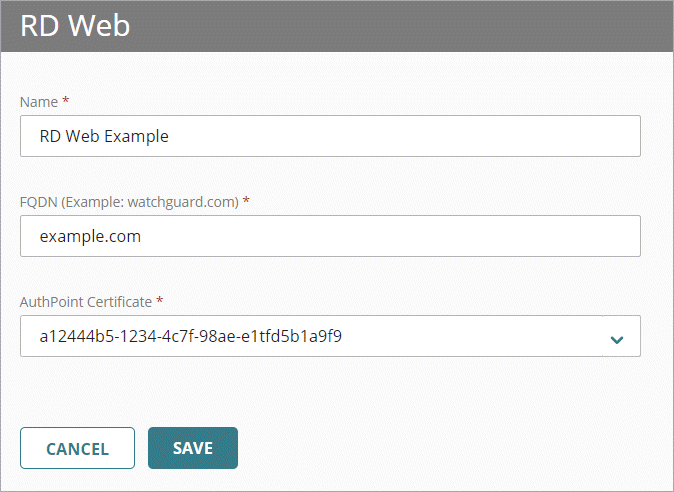
- Klicken Sie auf Speichern, um Ihre Ressource zu speichern.
- Fügen Sie die RD Web-Ressource zu Ihren bestehenden Authentifizierungsregeln hinzu oder fügen Sie neue Authentifizierungsregeln für die RD Web-Ressource hinzu. Die Authentifizierungsregeln legen fest, bei welchen Ressourcen sich Benutzer authentifizieren können und welche Authentifizierungsmethoden möglich sind. Weitere Informationen finden Sie unter Über AuthPoint-Authentifizierungsregeln.
Agent herunterladen und installieren
Nachdem Sie die RD Web-Ressource konfiguriert haben, müssen Sie AuthPoint Agent for RD Web herunterladen und auf dem RD Web-Server installieren.
- Wählen Sie Downloads.
- Klicken Sie im Abschnitt RD Web auf Installationsprogramm herunterladen.
- Um die Konfigurationsdatei für RD Web Agent herunterzuladen, klicken Sie auf Konfiguration herunterladen.
- Verschieben Sie die heruntergeladene Konfigurationsdatei in dasselbe Verzeichnis wie das Installationsprogramm (.msi-Datei) für RD Web Agent.
- Um den AuthPoint Agent for RD Web zu installieren, führen Sie das Installationsprogramm (.msi Datei) auf dem RD Web-Server aus. Sie müssen das Installationsprogramm als lokaler Administrator ausführen.
Wenn der Wizard die Meldung Verwendete Dateien anzeigt, die Sie auffordert, den IIS-Worker-Prozess zu schließen, klicken Sie auf Ignorieren und setzen Sie den Installationsvorgang fort.
Aktualisieren von RD Web Agent
AuthPoint Agent for RD Web wird nicht automatisch auf die neueste Version aktualisiert. Um Agent for RD Web zu aktualisieren, müssen Sie die aktualisierte Version von Agent herunterladen und installieren. Die aktuelle Version von Agent ist auf der Seite Downloads verfügbar.
Sie müssen AuthPoint Agent for RD Web nicht deinstallieren oder eine neue Konfigurationsdatei herunterladen, wenn Sie eine aktualisierte Version installieren.
Agent for RD Web aktualisieren:
- Wählen Sie in der AuthPoint-Verwaltungsoberfläche Downloads.
- Klicken Sie im Abschnitt RD Web auf Installationsprogramm herunterladen. Sie müssen die Konfigurationsdatei nicht herunterladen.
- Um den AuthPoint Agent for RD Web zu installieren, führen Sie das Installationsprogramm (.msi Datei) auf dem RD Web-Server aus. Sie müssen das Installationsprogramm als lokaler Administrator ausführen.
Wenn der Wizard die Meldung Verwendete Dateien anzeigt, die Sie auffordert, den IIS-Worker-Prozess zu schließen, klicken Sie auf Ignorieren und setzen Sie den Installationsvorgang fort.
Authentifizierung für RD Web
Nachdem Sie AuthPoint Agent for RD Web konfiguriert haben, leitet Agent die Anfrage an AuthPoint weiter, wenn ein Benutzer seinen Benutzernamen und sein Passwort auf der RD Web-Seite eingibt. Die Seite für die einmalige Anmeldung wird geöffnet und der Benutzer muss sich authentifizieren. Nachdem sich der Benutzer authentifiziert hat, wird die RD Web-Seite geöffnet und der Benutzer kann auf die verfügbaren Anwendungen zugreifen.
RD Web Access wird nur zum Starten der Remote-Anwendungen verwendet. Nachdem die Anwendung geöffnet wurde, können Sie RD Web Access schließen.
Um RD Web mit AuthPoint MFA in privaten Browsersitzungen zu verwenden, müssen Sie Ihre Browsereinstellungen so konfigurieren, dass Cookies zugelassen werden. Einige Webbrowser blockieren Cookies in privaten Browsersitzungen standardmäßig.
Authentifizieren für RD Web Access:
- Rufen Sie in einem Webbrowser die URL der RD Web Access-Seite auf.
Die Standard-URL lautet https://<Servername>/rdweb, wobei <Servername> der voll qualifizierte Domänenname des Webservers ist, auf dem Sie RD Web Access installiert haben.
- Der Benutzer gibt seinen Benutzernamen und sein Passwort ein. Klicken Sie auf Anmelden.
Die AuthPoint-Authentifizierungsseite wird geöffnet. - Wählen Sie eine Authentifizierungsmethode und authentifizieren Sie sich.
- Push — Der Benutzer genehmigt die Push-Benachrichtigung, die an sein Gerät gesendet wird.
- QR-Code — Scannen Sie den QR-Code mit der AuthPoint Mobile App und geben Sie dann den in der App angezeigten Verifizierungscode ein.
- Einmalpasswort — Geben Sie das Einmalpasswort für Ihr Token ein.
Nachdem sich der Benutzer authentifiziert hat, öffnet sich die Seite RD Web Access und zeigt alle verfügbaren Anwendungen an. Wenn der Benutzer eine Anwendung auswählt, ist das Verhalten je nach Webbrowser unterschiedlich:
- Internet Explorer — Wenn der Benutzer eine Anwendung auswählt, wird sie direkt im Browser geöffnet.
- Andere Browser — Wenn der Benutzer eine Anwendung auswählt, wird eine .rdp-Datei heruntergeladen. Der Benutzer muss die .rdp-Datei ausführen und seine Zugangsdaten eingeben, um auf die Anwendung zuzugreifen.
Die Verbindung über eine .rdp-Datei ist nicht durch MFA geschützt. Um MFA für den direkten Zugriff auf diese Anwendungen obligatorisch zu machen, empfehlen wir, die Logon App auf den Servern zu installieren, die die Anwendungen hosten.
Wenn der Benutzer eine .rdp-Datei verwendet, um eine Verbindung zu einer Anwendung auf einem Server herzustellen, der durch die Logon App geschützt ist, muss er nach dem Ausführen der .rdp-Datei und der Eingabe seiner Zugangsdaten die Option Details anzeigen wählen, um die Authentifizierungsseite anzuzeigen, und sich dann authentifizieren.