Auf der Seite Benutzer verwalten im WatchGuard-Portal können Sie die Benutzerkonten in Ihrem WatchGuard-Portal-Konto anzeigen und verwalten. Für jedes Benutzerkonto können Sie auch Berechtigungen verwalten, die festlegen, ob der jeweilige Benutzer bestimmte Aspekte Ihres WatchGuard-Portal-Kontos und Ihrer cloudbasierten WatchGuard-Anwendungen verwalten kann.
Um Benutzer im WatchGuard-Portal zu bearbeiten, muss Ihr Benutzerkonto die Rolle Admin für die Benutzerverwaltung haben.
Auf der Seite Benutzer verwalten können Sie:
- Die Liste Benutzerkonten einsehen
- Benutzerverwaltungsberechtigungen einsehen
- Informationen und Berechtigungen von Benutzerkonten bearbeiten
- Ein neues Benutzerkonto erstellen
- Einladung zu einem Benutzerkonto erneut senden
- Löschen eines Benutzerkontos
- Auditprotokoll einsehen
Die Liste Benutzerkonten einsehen
Benutzer, die sich ohne Einladung registrieren, können nicht auf Ihr WatchGuard-Portal-Konto zugreifen. Um den Benutzer zu Ihrem Konto hinzuzufügen, wenden Sie sich an die Kundenbetreuung und fordern Sie eine Kontozusammenführung an. Weitere Informationen zum Einladen von Benutzern finden Sie unter Neues Benutzerkonto erstellen.
So verwalten Sie die Benutzer in Ihrem WatchGuard-Portal-Konto:
- Öffnen Sie www.watchguard.com und melden Sie sich mit den Zugangsdaten für Ihr WatchGuard-Benutzerkonto am WatchGuard-Portal an.
- Wählen Sie im Support Center My WatchGuard > Benutzer verwalten.
Die Seite Benutzer verwalten wird mit einer Liste aller Benutzer in Ihrem Konto angezeigt.
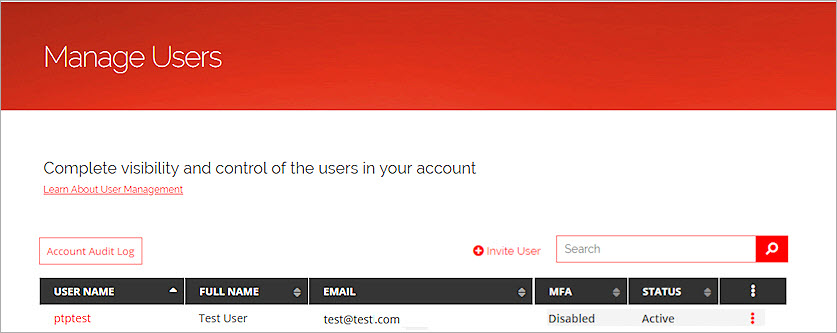
Auf der Seite Benutzer verwalten können Sie diese Informationen für jedes Benutzerkonto einsehen:
- Benutzername — Der Name, mit dem der Benutzer sich anmeldet.
- Vollständiger Name — Vor- und Nachname des Benutzers.
- E-Mail – Die E-Mail-Adresse des autorisierten Benutzers des Kontos.
- Berechtigungen — Klicken Sie auf das Symbol in der Spalte Berechtigungen, um die Berechtigungen für Benutzerkonten zu verwalten. Weitere Informationen finden Sie unter Verwalten von Benutzerkonto-Berechtigungen im WatchGuard-Portal.
- Status — Der Status des Benutzerkontos. Der Status muss einer dieser Werte sein:
- Ausstehend — Der Benutzer hat noch kein Benutzerkonto eingerichtet.
- Abgelaufen — Die Einladung an den Benutzer, ein Benutzerkonto einzurichten, ist abgelaufen.
- Aktiv — Der Benutzer hat erfolgreich ein Benutzerkonto eingerichtet.
- Inaktiv — Das Benutzerkonto wurde von einem Kontoadministrator deaktiviert. Ein Benutzer mit einem inaktiven Konto kann sich weder beim WatchGuard-Portal noch bei Anwendungen anmelden, die das WatchGuard-Portal-Konto zur Authentifizierung verwenden.
Sie können die Benutzerkontenliste nach jeder beliebigen Spalte filtern, die Liste mithilfe der Suchfunktion filtern und die Anzahl der angezeigten Benutzer pro Seite ändern.
- Um die Liste nach einer bestimmten Spalte zu sortieren, klicken Sie auf die Überschrift dieser Spalte.
- Um die Liste zu filtern, geben Sie in das Textfeld Suchen einige Zeichen aus einer beliebigen Spalte ein.
- Um die Anzahl der pro Seite angezeigten Benutzer zu ändern, wählen Sie in der Dropdown-Liste Pro Seite die Anzahl der anzuzeigenden Benutzer aus.
Benutzerverwaltungsberechtigungen einsehen
Die Ihrem WatchGuard-Benutzerkonto zugewiesene Benutzerverwaltungsrolle bestimmt Ihre Berechtigungen zur Verwaltung von Benutzern im WatchGuard-Portal.
So zeigen Sie die Ihrem Benutzerkonto zugewiesene Benutzerverwaltungsrolle an:
- Suchen Sie auf der Seite Benutzer verwalten Ihr eigenes Benutzerkonto.
- Klicken Sie in der Benutzerzeile auf
 und wählen Sie Berechtigungen bearbeiten.
und wählen Sie Berechtigungen bearbeiten.
Die Seite Benutzerberechtigungen verwalten für Ihr Konto wird angezeigt. - Überprüfen Sie in den Einstellungen für die Zugriffsverwaltung die Rolle für die Benutzerverwaltung.
- Wenn Ihre Benutzerverwaltungsrolle Admin ist, können Sie Berechtigungen für jedes andere Benutzerkonto in Ihrem WatchGuard-Portal-Konto bearbeiten, hinzufügen und festlegen.
- Wenn Ihre Benutzerverwaltungsrolle Observer ist, können Sie Informationen über Benutzerkonten in Ihrem WatchGuard-Portal-Konto sehen, aber Sie können keine Benutzerkonten bearbeiten oder erstellen.
Auf der Seite Benutzerberechtigungen verwalten können Sie auch andere Arten von Berechtigungen sehen. Weitere Informationen zu den Berechtigungen für Benutzerkonten finden Sie unter Verwalten von Benutzerkonto-Berechtigungen im WatchGuard-Portal.
Informationen und Berechtigungen von Benutzerkonten bearbeiten
Zu den Informationen, die Sie für jedes Benutzerkonto bearbeiten können, gehören:
- Vorname und Nachname — Der vollständige Name des Benutzers.
- E-Mail – Die E-Mail-Adresse des autorisierten Benutzers des Kontos.
- Telefonnummer — Die Telefonnummer des autorisierten Benutzers des Kontos.
- Status — Der Status des Benutzerkontos (nur bearbeitbar, wenn das Benutzerkonto aktiv oder inaktiv ist). Sie können den Status Ihres eigenen Kontos nicht bearbeiten.
Für Ihr eigenes Benutzerkonto können Sie auch diese Einstellungen bearbeiten:
- Multi-Faktor-Authentifizierung (MFA) — Aktivieren oder deaktivieren Sie die Multi-Faktor-Authentifizierung für Ihr eigenes Benutzerkonto. Weitere Informationen finden Sie unter Aktivieren von MFA für Ihr WatchGuard-Benutzerkonto.
- Passwort — Ändern Sie das Passwort für Ihr eigenes Benutzerkonto. Weitere Informationen finden Sie unter Änderung Ihres Passworts für das WatchGuard-Benutzerkonto.
So bearbeiten Sie Informationen von Benutzerkonten:
- Suchen Sie auf der Seite Benutzer verwalten das Benutzerkonto.
- Klicken Sie in der Benutzerzeile auf
 und wählen Sie Details bearbeiten.
und wählen Sie Details bearbeiten.
Die Seite Benutzerinformationen wird angezeigt.
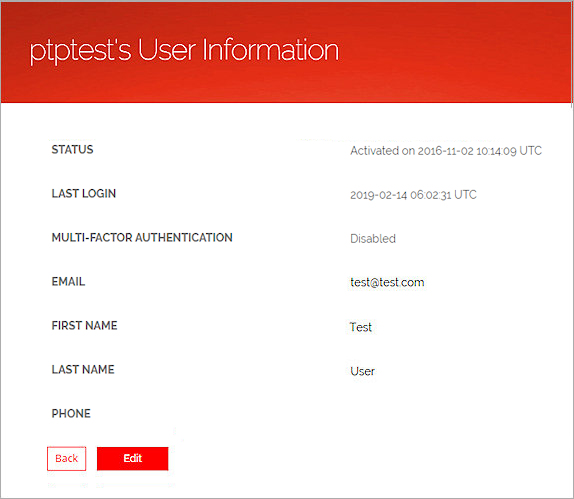
- Klicken Sie auf Bearbeiten.
- Bearbeiten Sie die Angaben bei E-Mail, Vorname, Nachname oder Telefon.
- Um den Kontostatus auf Aktiv oder Inaktiv zu ändern, klicken Sie auf den Schieberegler Status.Tipp!
- Um die MFA für Ihr eigenes Konto zu aktivieren oder zu deaktivieren, klicken Sie in der Zeile Multi-Faktor-Authentifizierung auf Bearbeiten. Tipp!
- Klicken Sie auf Speichern.
Für jedes Benutzerkonto können Sie auch Rollen auswählen, die dem Benutzer die Berechtigung geben, Elemente in Ihrem WatchGuard-Portal-Konto und Ihren cloudbasierten WatchGuard-Anwendungen anzuzeigen oder zu verwalten.
Berechtigungen für ein Benutzerkonto bearbeiten:
- Rufen Sie auf der Seite Benutzer verwalten das zu bearbeitende Benutzerkonto auf.
- Klicken Sie in der Benutzerzeile auf
 und wählen Sie Berechtigungen bearbeiten.
und wählen Sie Berechtigungen bearbeiten.
Die Seite Benutzerberechtigungen verwalten für das ausgewählte Benutzerkonto wird angezeigt.
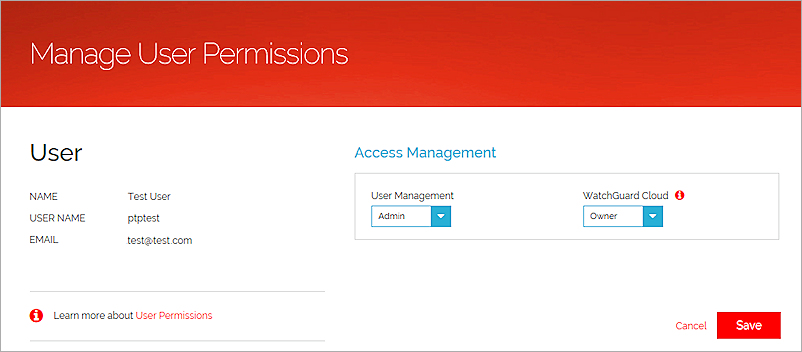
- Wählen Sie für jede Berechtigungseinstellung die Benutzerrolle aus der Dropdown-Liste aus.
- Klicken Sie auf Speichern.
Die neuen Berechtigungen treten in Kraft, wenn sich der Benutzer das nächste Mal anmeldet.
Mit den WatchGuard Cloud-Berechtigungen wird die Operator-Rolle in WatchGuard Cloud sowie Threat Detection and Response (TDR) festgelegt.
Weitere Informationen zu den Berechtigungen für Benutzerkonten finden Sie unter Verwalten von Benutzerkonto-Berechtigungen im WatchGuard-Portal.
Ein neues Benutzerkonto erstellen
Um ein neues Benutzerkonto zu erstellen, laden Sie den Benutzer ein, Ihrem Konto beizutreten. Der Benutzer erhält eine Einladung per E-Mail, die nach 48 Stunden abläuft. Um das Konto zu aktivieren, muss der Benutzer auf den Link in der E-Mail klicken, um das Kontopasswort festzulegen, bevor die Einladung abläuft.
So erstellen Sie ein neues Benutzerkonto in Ihrem WatchGuard-Portal-Konto:
- Klicken Sie auf der Seite Benutzer verwalten auf Benutzer einladen.
- Geben Sie in das Textfeld Benutzername den Namen ein, mit dem sich dieser Benutzer anmelden wird. Sie können ihn später nicht mehr bearbeiten. Der Benutzername darf nur diese Zeichen enthalten:
- Alphanumerische Zeichen (ohne Akzentzeichen)
- Andere Zeichen: Unterstrich (_), Plus (+), Minus (-) und Punkt (.)
- Geben Sie in das Textfeld E-Mail eine E-Mail-Adresse für diesen Benutzer ein. Um die Einrichtung des Kontos abzuschließen, muss der Benutzer die Einladungs-E-Mail unter dieser Adresse empfangen können.
- Geben Sie einen Vornamen und Nachnamen für das Benutzerkonto an.
- (Optional) Geben Sie eine Telefonnummer an.
- Klicken Sie auf Weiter.
Die Seite Benutzerberechtigungen verwalten wird angezeigt. - Wählen Sie in den Einstellungen für die Zugriffsverwaltung die Benutzerberechtigungen aus. Weitere Informationen zu den Berechtigungen für Benutzerkonten finden Sie unter Verwalten von Benutzerkonto-Berechtigungen im WatchGuard-Portal.
- Klicken Sie auf Speichern.
Dem Benutzer wird eine Einladung an die in den Einstellungen des Benutzerkontos angegebene E-Mail-Adresse geschickt.
Sollte der/die Kollege/Kollegin keine Einladung erhalten, bitten Sie sie, im Spam-Ordner nach einer E-Mail von [email protected] zu suchen.
Nachdem Sie ein neues Benutzerkonto hinzugefügt haben, lautet der Status des Benutzerkontos Ausstehend. Wenn sich der Benutzer nicht innerhalb von 48 Stunden anmeldet und das Passwort festlegt, verfällt die Einladung, und der Status des Benutzerkontos ändert sich zu Abgelaufen.
Nachdem sich ein Benutzer angemeldet und das Konto aktiviert hat, kann er optional die Multi-Faktor-Authentifizierung aktivieren. Weitere Informationen finden Sie unter Aktivieren von MFA für Ihr WatchGuard-Benutzerkonto.
Einladung zu einem Benutzerkonto erneut senden
Bevor der Benutzer die Einrichtung des Benutzerkontos abgeschlossen hat, können Sie die Einladung zum Benutzerkonto erneut senden.
So senden Sie eine Einladung für ein Benutzerkonto erneut:
- Suchen Sie auf der Seite Benutzer verwalten den Benutzer mit dem Status Abgelaufen.
- Klicken Sie in der Spalte Status auf den Status Abgelaufen.
Die Seite Benutzerinformationen wird angezeigt. - Zum Bearbeiten der Benutzerkontoinformationen klicken Sie auf Bearbeiten. Bearbeiten Sie die Felder E-Mail, Vorname oder Nachname.
- Um die Einladung erneut an die E-Mail-Adresse des Benutzers zu senden, klicken Sie auf Erneut senden.
Die Einladung wird dem Benutzer an die in den Einstellungen des Benutzerkontos angegebene E-Mail-Adresse erneut zugesandt.
Der Benutzerstatus ändert sich zu Ausstehend. Die neue Einladung läuft nach 48 Stunden ab.
Löschen eines Benutzerkontos
Sie können jedes Benutzerkonto löschen, das noch nicht vollständig eingerichtet ist. Dazu gehören Benutzerkonten mit dem Status Ausstehend oder Abgelaufen.
So löschen Sie ein ausstehendes oder abgelaufenes Benutzerkonto:
- Suchen Sie auf der Seite Benutzer verwalten den Benutzer mit dem Status Ausstehend oder Abgelaufen.
- Klicken Sie in der Benutzerzeile auf
 und wählen Sie Benutzer löschen.
und wählen Sie Benutzer löschen.
Das Bestätigungsdialogfeld Benutzer löschen wird angezeigt. - Klicken Sie auf Benutzer löschen.
Um ein Benutzerkonto mit dem Status Aktiv oder Inaktiv zu löschen, müssen Sie sich an die WatchGuard-Kundenbetreuung wenden. Um eine Anfrage an die WatchGuard-Kundenbetreuung zum Entfernen eines Benutzers zu starten, klicken Sie auf den Link unten auf der Seite Benutzer verwalten.
Auditprotokoll einsehen
Das Auditprotokoll zeigt eine Liste der Änderungen an Benutzern in Ihrem Konto in den letzten 6 Monaten.
Jede Änderung wird im Auditprotokoll angezeigt:
- Zeit — Datum und Uhrzeit des Aktion, in UTC-Zeit.
- Aktivitätenart — Die Art der Aktion.
- Geändert von — Der Benutzername des Benutzers, der die Änderung vorgenommen hat.
- Betroffener Benutzer — Der Benutzername des betroffenen Benutzerkontos.
Sie können das Auditprotokoll für alle Benutzerkonten oder für einen bestimmten Benutzer einsehen.
So zeigen Sie das Auditprotokoll für alle Benutzerkonten an:
- Klicken Sie auf der Seite Benutzer verwalten auf Konto-Auditprotokoll.
Standardmäßig zeigt das Auditprotokoll die Vorgänge der letzten 30 Tage an.
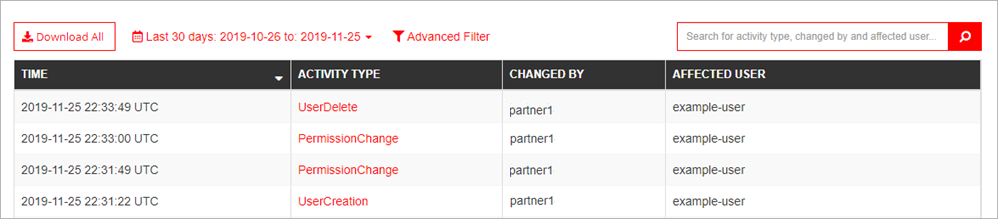
- Um den Zeitbereich zu ändern, wählen Sie einen Zeitraum aus der Dropdown-Liste aus.
- Um nach einer bestimmten Änderung zu suchen, geben Sie den zu suchenden Text in das Suchtextfeld ein und klicken Sie auf
 .
. - Um Details zu einer bestimmten Kontoänderung anzuzeigen, klicken Sie auf den Link in der Spalte Aktivitätenart.
Um das Auditprotokoll nach bestimmten Vorgängen zu durchsuchen, können Sie Filter hinzufügen. Hinzufügen von Filtern:
- Klicken Sie oben auf der Seite Auditprotokoll auf Erweiterte Filter.
Das Dialogfeld Erweiterter Filter wird angezeigt.
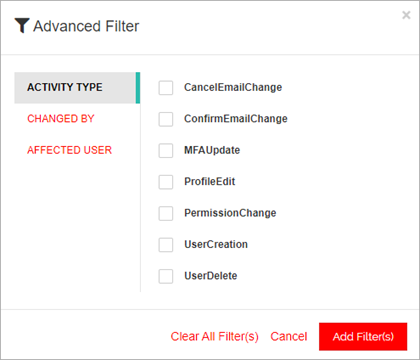
- Um nach bestimmten Vorgängen zu suchen, setzen Sie ein Häkchen bei Jede Art von Kontoänderung.
- Um nach Änderungen zu suchen, die von bestimmten Benutzern vorgenommen wurden, wählen Sie Geändert von und geben Sie dann einen oder mehrere Benutzernamen an.
- Um nach Änderungen an bestimmten Benutzerkonten zu suchen, wählen Sie Betroffener Benutzer und geben Sie dann einen oder mehrere Benutzernamen an.
- Um die ausgewählten Filter hinzuzufügen, klicken Sie auf Filter hinzufügen.
Die aktuell hinzugefügten Filter erscheinen am Anfang der Liste.
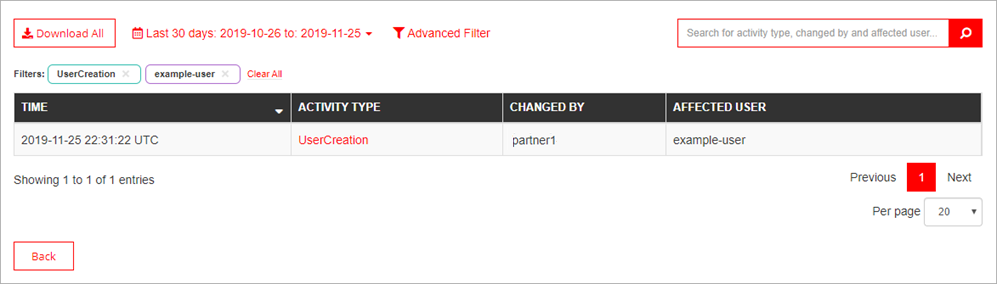
- Um die Filter zu löschen, klicken Sie auf Alle löschen.
Auf der Seite Auditprotokoll können Sie das Auditprotokoll als CSV-Datei herunterladen. Die Datei enthält alle Kontoänderungen der letzten sechs Monate sowie die Details jeder Kontoänderung.
Um alle Informationen des Auditprotokolls als CSV-Datei herunterzuladen, klicken Sie auf der Seite Auditprotokoll auf ![]() Alle herunterladen.
Alle herunterladen.
Siehe auch
Verwalten von Benutzerkonto-Berechtigungen im WatchGuard-Portal