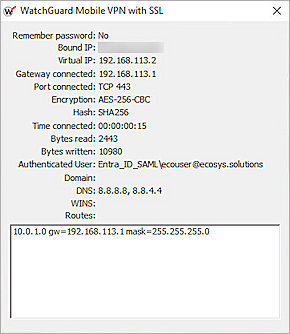Deployment Overview
The SAML authentication server in Fireware v12.11 or higher can integrate with several services. After you configure the SAML authentication server on the Firebox, you can use it to integrate with the Mobile VPN with SSL client for Windows.
This integration guide describes how to set up SAML authentication through the Mobile VPN with SSL client with Microsoft Entra ID as the Identity Provider.
The Mobile VPN with SSL v12.11 client for Windows supports SAML authentication. Mobile VPN with SSL for macOS and third-party OpenVPN clients are not supported.
For information about the integration end result, go to the Test the Integration section.
Contents
Integration Summary
The hardware and software used in this guide include:
- You have a Microsoft Azure global administrator account within the Microsoft Entra ID tenant
- You have created a user in Microsoft Entra ID or synchronized an on-premises Active Directory user to Microsoft Entra ID
- WatchGuard Firebox with Fireware v12.11 or higher
- WatchGuard Mobile VPN with SSL client for Windows
- A fully qualified domain name (FQDN) that can be resolved to the external IP address of Firebox
Additional charges might apply for the use of Microsoft Entra ID.
Test Topology
Microsoft Entra ID communicates with various cloud-based services and service providers with the SAML protocol. This integration uses Microsoft Entra ID to communicate with WatchGuard Firebox over a public Internet connection.
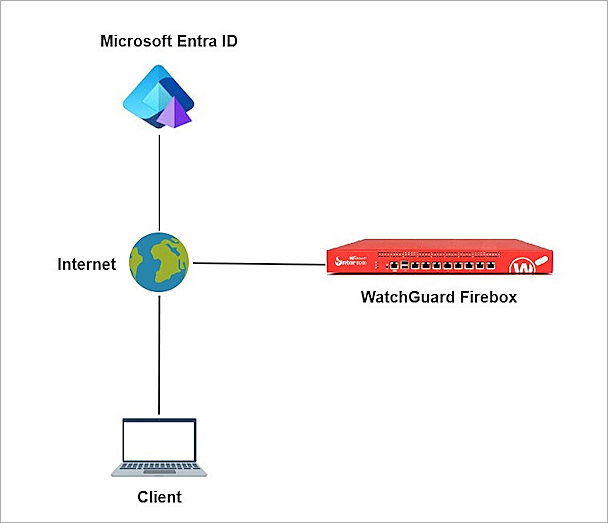
Enable the Firebox SAML Authentication Server
To enable the Firebox SAML authentication server:
- Log in to Fireware Web UI at:https://<your Firebox IP address>:8080
- From the left navigation, select Authentication > Servers.
- Select SAML.
The SAML settings page opens. - Check Enable SAML.
- In the IdP Name text box, type a name for the identity provider. In our example, we type Entra_ID_SAML.
- In the Host Name text box, type an FQDN that resolves to the Firebox external interface.
- Keep the IdP Metadata URL text box blank for now, we add the IdP settings later.
- Click Save.
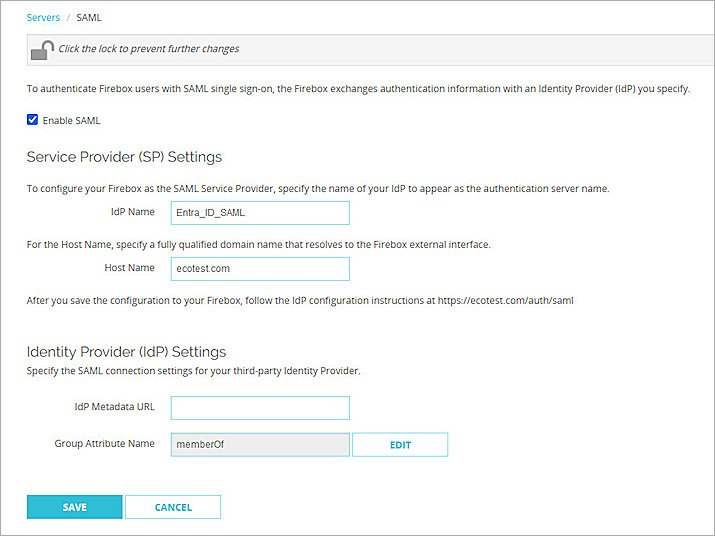
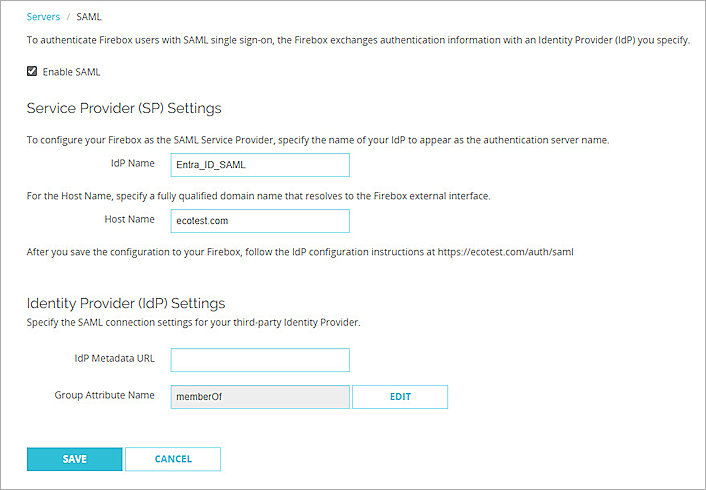
Configure Firebox Mobile VPN with SSL
To configure Mobile VPN with SSL on the Firebox:
- Log in to Fireware Web UI at: https://<your Firebox IP address>:8080
- From the left navigation, select VPN > Mobile VPN.
- In the SSL section, click Manually Configure.
- Select the Activate Mobile VPN with SSL check box.
- In the Primary text box, type the FQDN that resolves to the Firebox external interface. This is the domain name that Mobile VPN with SSL clients connect to by default and must be the same as the Host Name you configure in the SAML authentication server configuration.
- Select the Authentication tab.
- In the Authentication Server Settings section, from the Authentication Servers drop-down list, select the SAML authentication server you created. For our example, we select Entra_ID_SAML.
- Click Add to add it to the Authentication Server list.
- Click Save.
- Copy the SP Metadata URL, then click Done.
The Update IdP configuration page appears. - Open a web browser and go to the SP Metadata URL:
https://[Host name or Firebox IP address]/auth/saml
The SAML 2.0 Configuration page opens. - Make sure you have this SP information from Option 2. You use this information when you configure Entra ID:
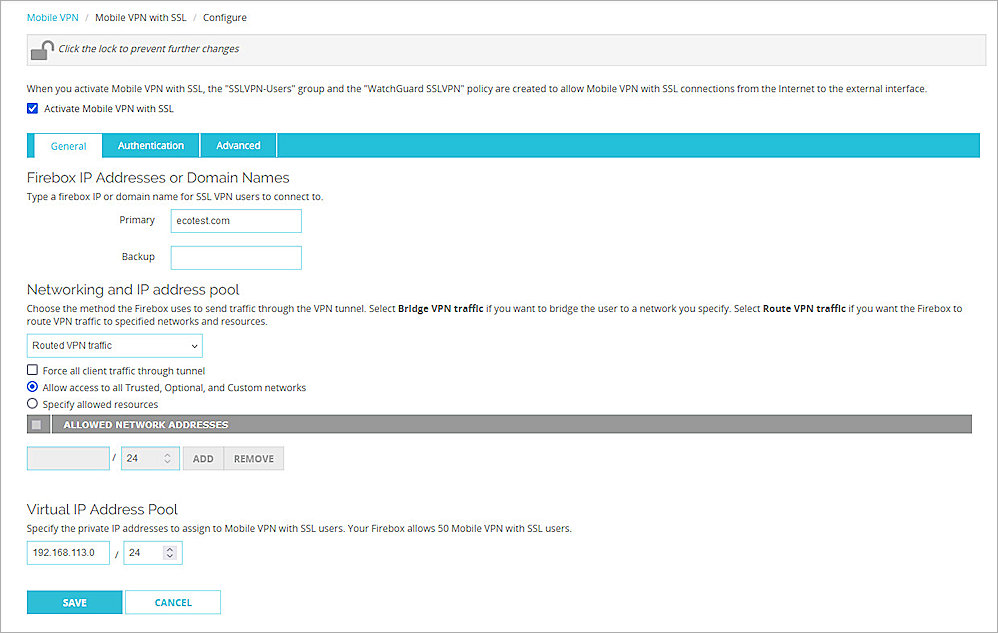
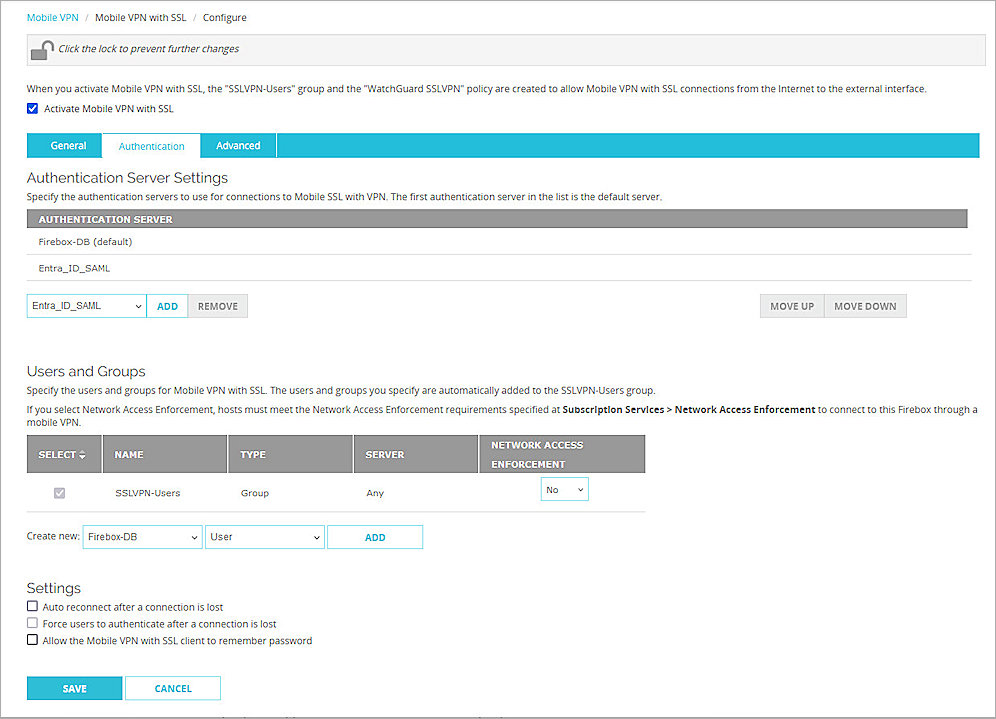
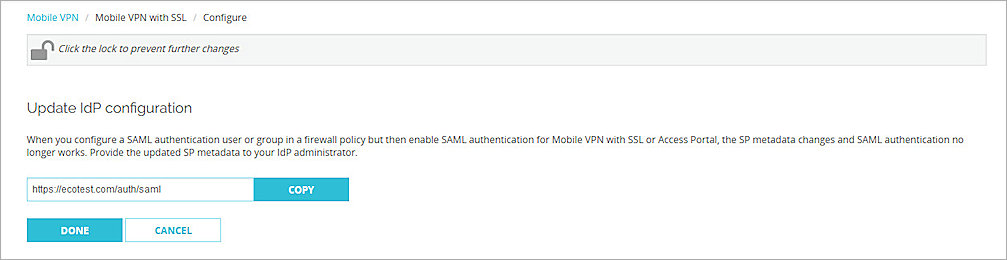
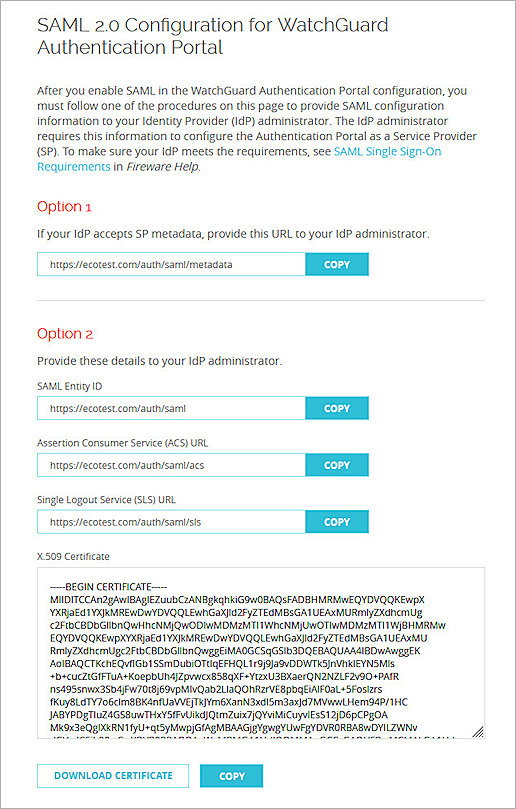
Configure Microsoft Entra ID
To configure Microsoft Entra ID, complete these steps:
Create a Microsoft Entra ID Group and User
If you already created users and groups in Microsoft Entra ID or on-premises users and groups were synced to Microsoft Entra ID, you can skip creating the group and user in Microsoft Entra ID. Go to the Configure a SAML application section.
To create a group in Microsoft Entra ID:
- Log in to the Azure portal with your Microsoft Azure account credentials.
- Click Microsoft Entra ID.
- From the left navigation, click Manage > Groups.
- Click New Group.
- From the Group Type drop-down list, select Security.
- In the Group Name text box, type a descriptive group name. For our example, we type sslvpn_group.
- From the Membership Type drop-down list, select Assigned.
- Keep the default value for other settings.
- Click Create.
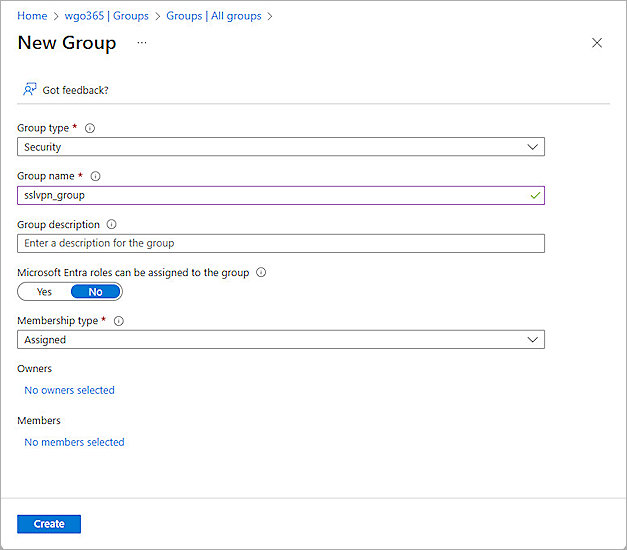
To create a user in Microsoft Entra ID:
- Log in to the Azure portal with your Microsoft Azure account credentials.
- Click Microsoft Entra ID.
- From the left navigation, click Manage > Users.
- Click New User > Create New User.
- From the Basics tab, provide the user information.
- From the Assignments tab, click Add Group to assign the user to the group you created.
- Click Review + Create.
- Click Create.
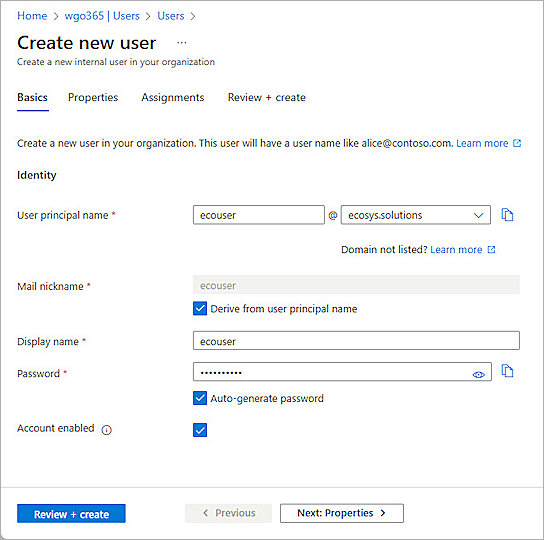
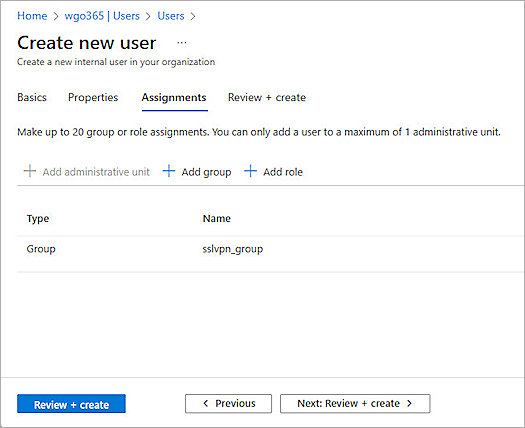
Configure a SAML Application
To configure a SAML application in Microsoft Entra ID:
- Log in to the Azure portal with your Microsoft Azure account credentials.
- Click Microsoft Entra ID.
- From the left navigation, click Manage > Enterprise applications.
- Click New Application.
- Click Create your own application.
- In the What's the name of your app? text box, type a descriptive name. For our example, we type Firebox SSLVPN SAML.
- For What are you looking to do with your application?, select Integrate any other application you don't find in the gallery (Non-gallery).
- Click Create.
- From the left navigation, click Manage > User and Groups.
- Click Add user/group.
- From Users and Groups, click None Selected to assign users and groups to this application. For our example, we select the group we created.
- Click Select.
- Click Assign.
- From the left navigation, click Single sign-on.
- For Select a single sign-on method, select SAML.
- For the Basic SAML Configuration, click Edit.
- Specify these settings:
- Click Save, then click
 to close the Basic SAML Configuration page.
to close the Basic SAML Configuration page. - In the Test Single sign-on dialog box, click No, I'll test later.
- In the Attributes & Claims section, click Edit.
- Click Add a group claim to configure the group authentication for Mobile VPN with SSL.
- For Which groups associated with the user should be returned in the claim?, select Groups assigned to the application.
- For the Source attribute drop-down list, the selection is subject to the following conditions:
- If only Entra ID cloud security groups are assigned to the SAML application, select Cloud-only group display names.
- If only on-premises AD security groups are assigned to the SAML application, select sAMAccountName and leave Emit group name for cloud-only groups blank.
- If both on-premises Active Directory security groups and the Entra ID cloud security group are assigned to the SAML application, select sAMAccountName and select the Emit group name for cloud-only groups check box.
- Click to expand the Advanced options, then select Customize the name of the group claim.
- In the Name (required) text box, type memberOf.
- Click Save, then click
 to close the Attributes & Claims page.
to close the Attributes & Claims page. - For the SAML Certificates section, copy the App Federation Metadata Url. You need this URL to complete the SAML authentication server configuration on the Firebox.
- From the left navigation, click Security > Token Encryption.
- Click Import Certificate to upload the X.509 Certificate you downloaded in the previous section.
- Click
 for the certificate, then click Activate Token Encryption Certificate.
for the certificate, then click Activate Token Encryption Certificate. - From the Activate token encryption certificate dialog box, click Yes.
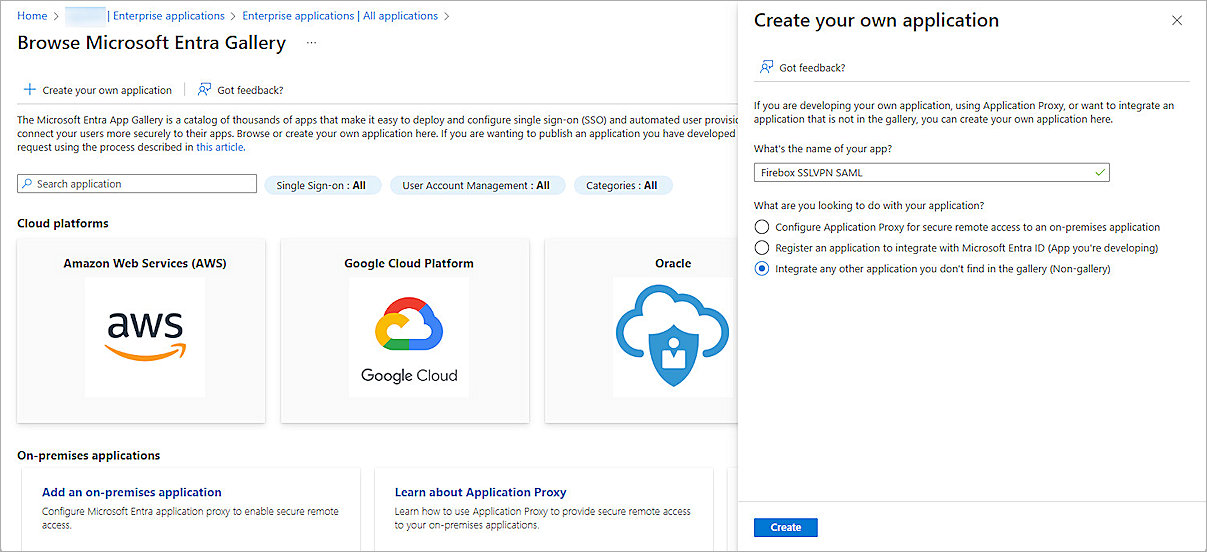
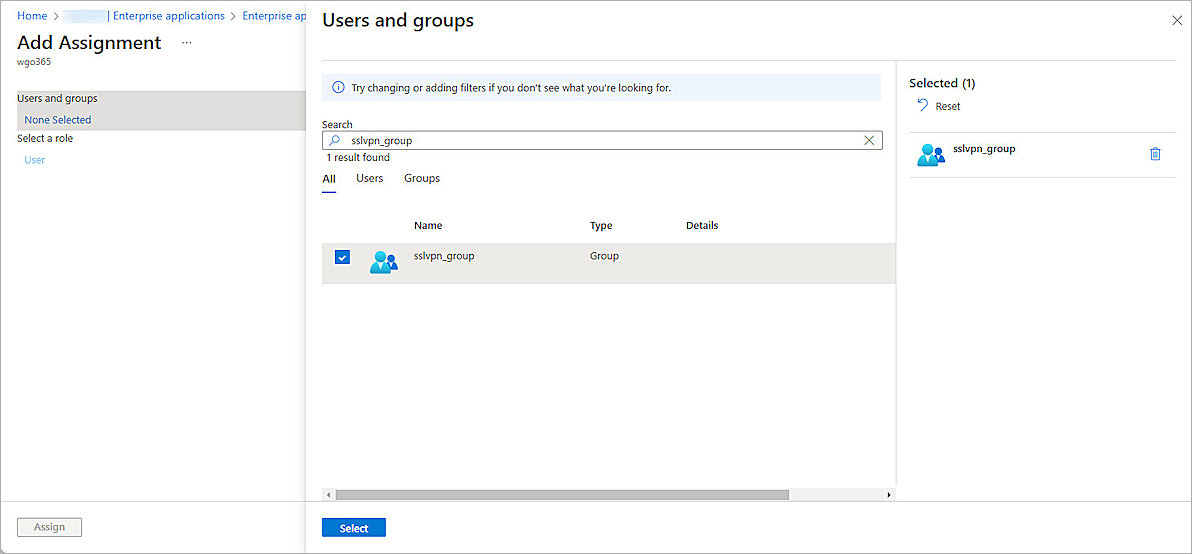
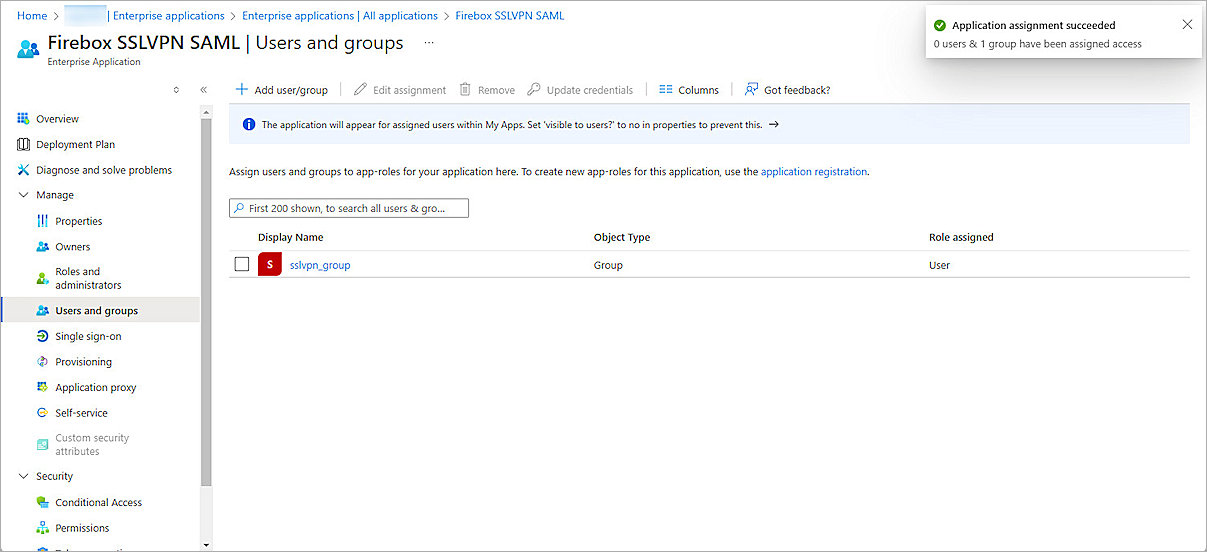
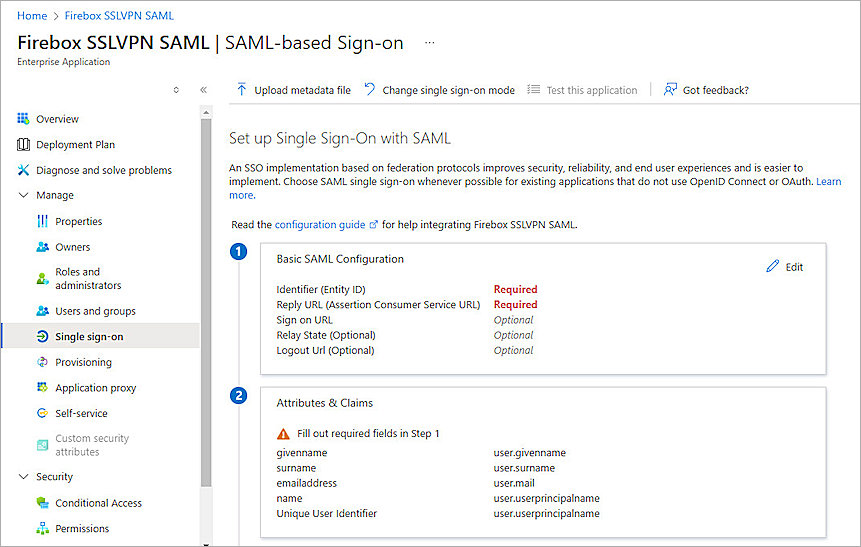
Identifier (Entity ID)
https://<your Firebox host name>/auth/saml
The name on the WatchGuard Firebox SAML 2.0 Configuration page is SAML Entity ID.
Reply URL (Assertion Consumer Service URL)
https://<your Firebox host name>/auth/saml/acs
The name on the WatchGuard Firebox SAML 2.0 Configuration page is Assertion Consumer Service (ACS) URL.
Logout Url (Optional)
https://<your Firebox host name>/auth/saml/sls
The name on the WatchGuard Firebox SAML 2.0 Configuration page is Single Logout Service (SLS) URL.
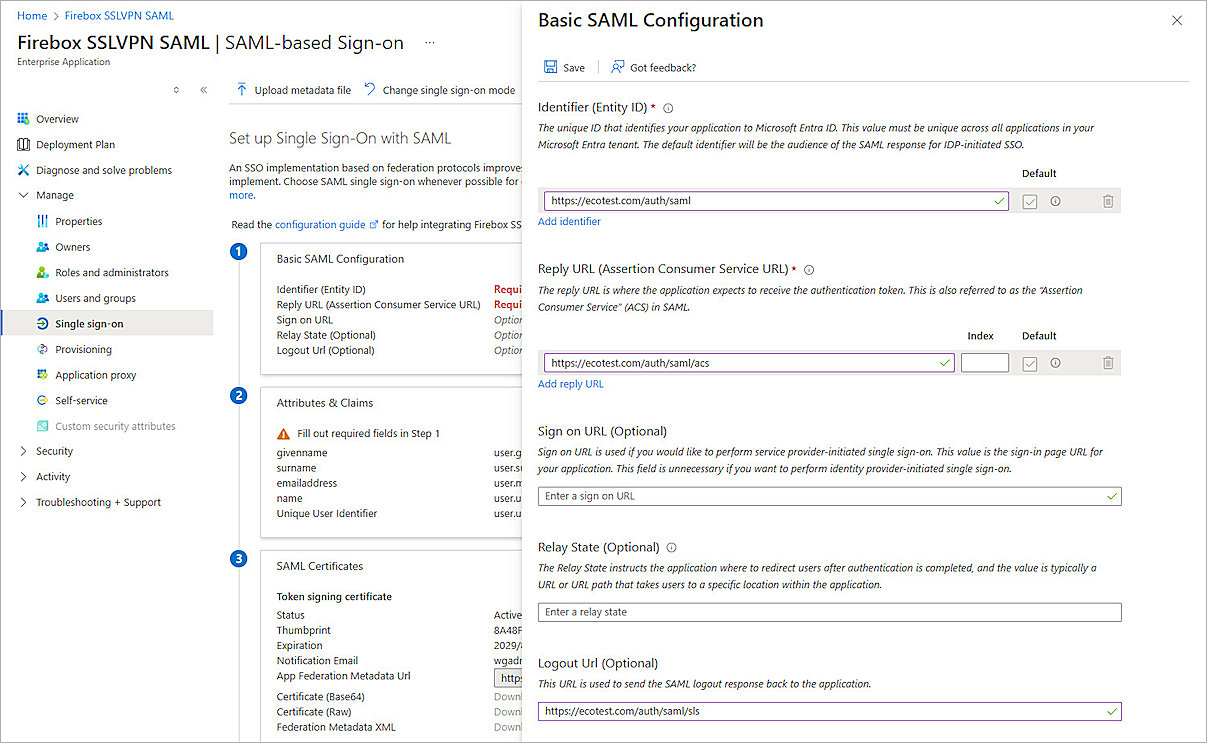
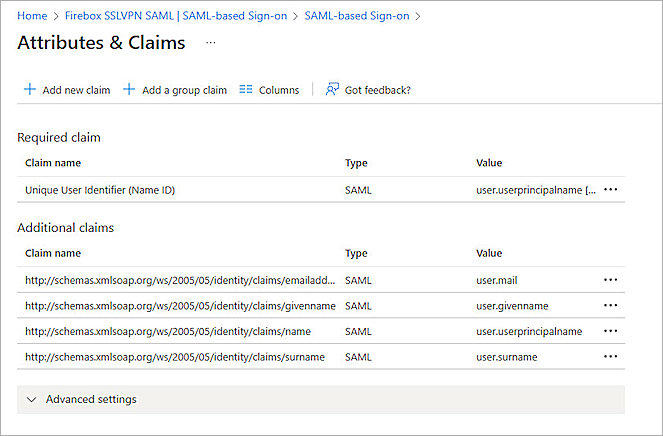

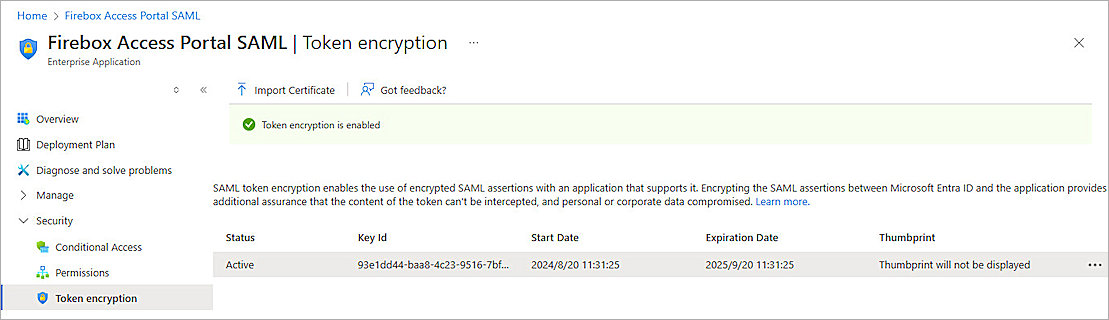
Complete SAML Authentication Server Setup
From Fireware Web UI:
- Log in to Fireware Web UI at: https://<your Firebox IP address>:8080
- From the left navigation, select Authentication > Servers.
- Select SAML.
- In the IdP Metadata URL text box, paste the value of the App Federation Metadata Url you copied from the previous section.
- Click Save.
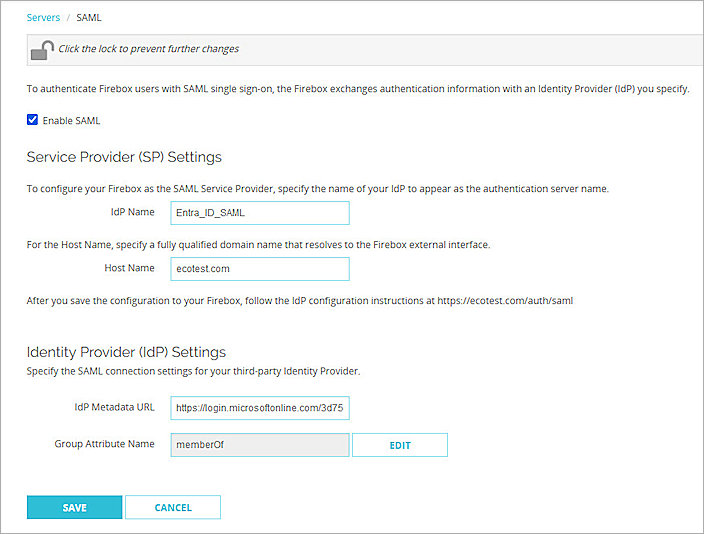
Complete Firebox Mobile VPN with SSL Setup
From Fireware Web UI:
- Log in to Fireware Web UI at: https://<your Firebox IP address>:8080
- From the left navigation, select Authentication > Users and Groups.
- Click Add.
The Add User or Group page appears. - For Type, select Group.
- In the Name text box, type a name for the group. The group name must be the same as the group you create and assign to the SAML application in Microsoft Entra ID.
- From the Authentication Server drop-down list, select the authentication server where the user or group exists.
- Click OK.
- Click Save.
- From the left navigation, select VPN > Mobile VPN.
- From the SSL section, click Configure.
- Click the Authentication tab.
- From the Users and Groups section, select the groups or users you created. For this example, we select the group sslvpn_group.
- Click Save.
You can add a user for user authentication or a group for group authentication. In our example, we add a group for group authentication. If you want to add a user, the user name must be the same as the user name in Microsoft Entra ID.
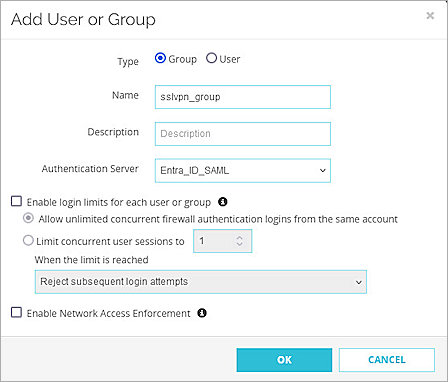
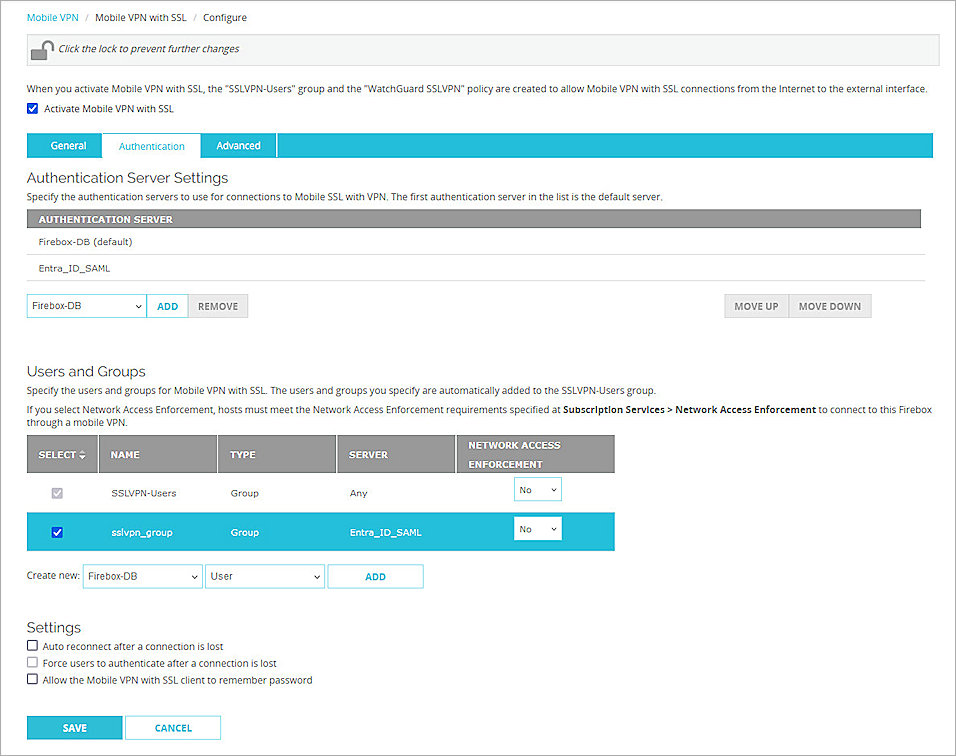
Test the Integration
To test the integration of Entra ID SAML authentication with the Mobile VPN with SSL client for Windows:
- Open the Mobile VPN with SSL client.
- In the Server text box, type the FQDN that resolves to the Firebox external interface.
- Select the Use SAML Authentication check box.
- Click Connect.
- On the Microsoft Sign in page, type the Microsoft Entra ID user name, and click Next.
- Type the Microsoft Entra ID user password, and click Sign In.
- Click Yes to stay signed in.
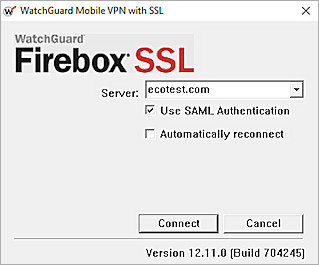
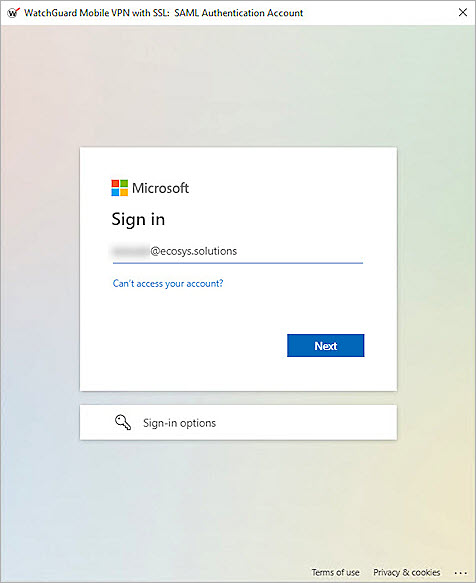
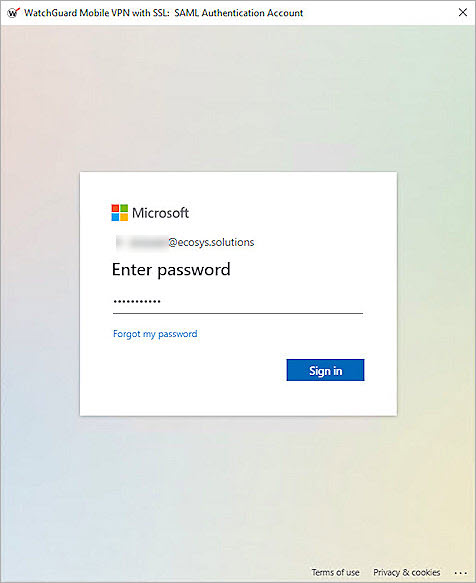
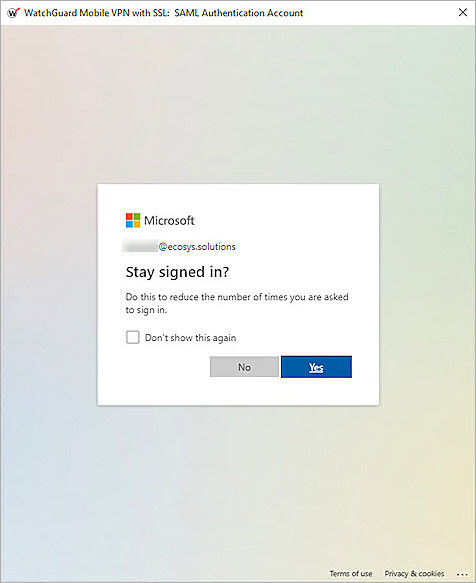
After a successful authentication, you connect to the VPN.