When you ran the Setup Wizard to complete the initial configuration of the WebBlocker Server, the system settings were configured automatically. You can modify the System Settings to change the system configuration, specify domain settings, configure settings for NTP servers, and configure email settings.
To modify the system settings:
- Select

 > Administration
> Administration > Administration > System Settings.
> Administration > System Settings.
The System Settings page appears. - Select the Configuration tab.
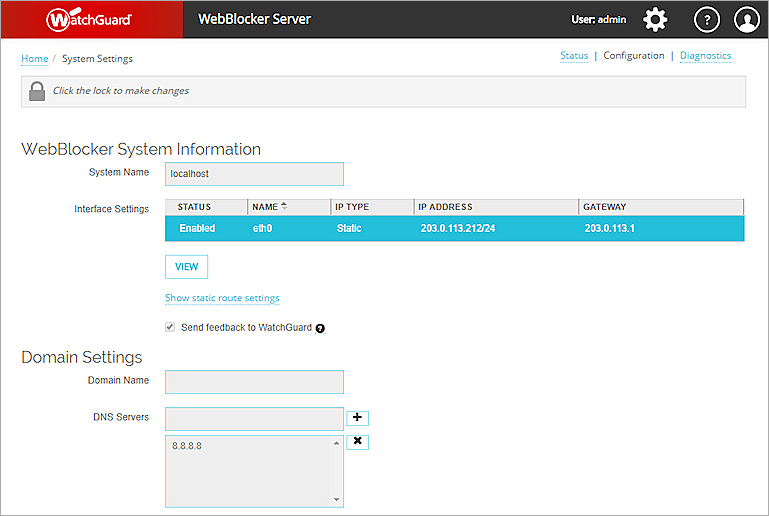
- To unlock the configuration so you can make changes, click
 .
. - Modify the system settings as described in these sections:
- Click Save.
Change the System Name
To change the system name for the WebBlocker Server, in the System Name text box, type a new name. The default name is localhost.
Modify the Interface Settings
From the Interface Settings list, you can enable or disable the WebBlocker Server interfaces, change the method used to assign an IP address to the interface, and change the address and gateway for an interface with a static IP address. You cannot change the name of the eth0 interface.
To disable an interface:
- In the Interface Settings section, click Edit.
The Edit Interface dialog box appears.
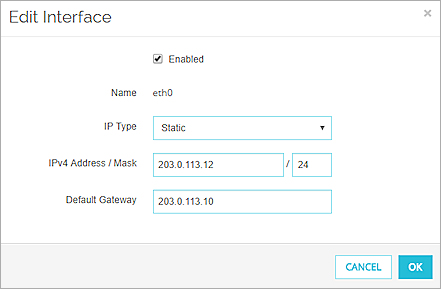
- Clear the Enabled check box.
- Click OK.
To change the configuration details for an interface:
- In the Interface Settings section, click Edit.
The Edit Interface dialog box appears. - To select the method to set the IP address for the interface, from the IP Type drop-down list select Static or DHCP.
- If you select Static, specify the IPv4 Address / Mask and the Default Gateway for the interface.
- Click OK.
The updated interface settings appear in the Interface Settings list.
Manage Static Routes
In the WebBlocker Server System Information section, you can add, edit, or delete static routes for connections to your WebBlocker Server. You might do this if you want to use a specific route for a specific Firebox.
To add a static route:
- Click Show static route settings.
The Static Routes list appears. - Click Add.
The Add Static Route dialog box appears.

- In the Destination text box, type the host name or IP address for the route destination.
- In the Gateway text box, type the IP address of the device that protects the WebBlocker Server.
Make sure that you type an IP address that is on the same network as the WebBlocker Server. - In the Metric text box, type or select a metric value for the route. Routes with lower metrics have higher priority.
- Click OK.
The new route appears in the Static Routes list.
Modify Domain Settings
On the System Settings page Configuration tab, you can change the domain settings for the WebBlocker Server. You can specify a different domain name and change the list of DNS servers that the WebBlocker Server uses.
To modify domain settings:
- To unlock the configuration so you can make changes, click
 .
. - In the Domain Settings section, in the Domain Name text box, type the name of the domain to use for the WebBlocker Server.
For example, type example.com. - To add a DNS server, in the DNS Servers text box, type the IP address for the DNS server and click
 .
.
The IP address is added to the DNS Servers list. - To remove a DNS server, from the DNS Servers list, select the IP address and click
 .
.
The selected IP address is removed from the list.
Configure Time Settings
Network Time Protocol (NTP) synchronizes computer clock times across a network. On the System Settings > Configuration page, you can configure the WebBlocker Server to automatically get the correct time from NTP servers on the Internet, and specify which NTP servers to use to set the time.
To configure time settings:
- To unlock the configuration so you can make changes, click
 .
. - To add an NTP server, in the Time Settings section, in the NTP Server text box, type the IP address or host name of the NTP server and click
 .
.
The IP address or host name for the NTP Server appears in the NTP Servers list. - To remove an NTP server from the NTP Servers list, select the IP address or host name of the NTP server and click
 .
.
The IP address or host name is removed from the list.
Configure Email Settings
On the System Settings > Configuration page, you can enable the WebBlocker Server to send outgoing email notifications. When enabled, specify the IP address of the email server, the port and encryption settings, and specify user credentials to send to the email server (if necessary).
When you select the encryption setting, the option you select specifies whether TLS encryption is used, and the type of TLS encryption. The available encryption settings include:
- None — TLS encryption is not used
- Allowed — Uses TLS encryption, if available (default)
- Required — Requires TLS encryption for SMTP connections
- Required with verification — Messages are only sent over TLS encrypted sessions if the remote SMTP server certificate is valid and if the server certificate name matches a known pattern. If the certificate fails verification, the message is deferred.
To configure email settings:
- To unlock the configuration so you can make changes, click
 .
. - In the Email Settings section, select the Enable outgoing email check box.
- In the Email Server IP Address text box, type the IP address or FQDN of the email server to use to send email.
- In the Port text box, specify the port that the WebBlocker Server must use to contact the email server and send email.
- From the Encryption drop-down list, select an option:
- None
- Allowed (default)
- Required
- Required with verification
- If your email server requires user credentials to send email:
- Select the Send credentials to the email server check box.
- In the User name text box, type the user name to send to the email server.
- In the Passphrase text box, type the passphrase to send to the email server.
- Click Save.
Monitor WebBlocker Server System Settings
Manage WebBlocker Server Certificates
Complete WebBlocker Server System Maintenance