Applies To: WatchGuard Advanced EPDR, WatchGuard EPDR, WatchGuard EDR,WatchGuard EDR Core, WatchGuard EPP
Settings vary for WatchGuard Advanced EPDR, EPDR, EDR, EDR Core, and EPP. Throughout this documentation, WatchGuard Endpoint Security refers generally to all products. If you do not have a setting in the Endpoint Security management UI, it is not supported by your product.
In the General settings of a workstations and servers settings profile, you can configure automatic knowledge updates. WatchGuard Endpoint Security uses signature files to identify threats. The WatchGuard Agent downloads signature files (knowledge updates) to help identify the newest security threats.
We recommend that you do not disable automatic updates. A computer with out-of-date signatures becomes more vulnerable to malware and advanced threats over time.
To configure automatic signature file updates on Windows, Linux, and macOS devices:
- In WatchGuard Cloud, select Configure > Endpoints.
- Select Settings.
- From the left pane, select Workstations and Servers.
- Select an existing security settings profile to edit, copy an existing profile, or in the upper-right corner of the page, click Add to create a new profile.
The Add Settings or Edit Settings page opens. - Type a Name and Description for the profile, if required.
- Select General.
- Enable the Automatic Knowledge Updates toggle.
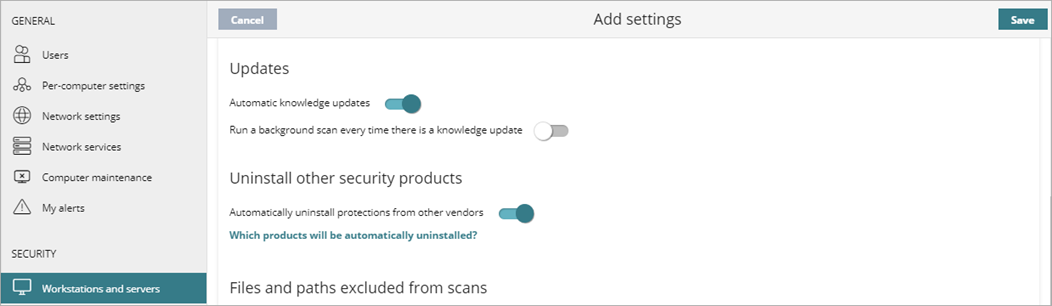
- To Run a Background Scan Every Time There Is a Knowledge Update, enable the toggle.
A computer scan runs every time an updated signature file downloads. These scans have minimum priority so they do not impact the user. - Click Save.
- Select the profile and assign recipients, if required.
For more information, go to Assign a Settings Profile.
You can restrict software updates so that they do not consume mobile data.
To configure automatic signature file update on Android devices:
- In WatchGuard Cloud, select Configure > Endpoints.
- Select Settings.
- From the left pane, select Mobile Devices.
- Select an existing security settings profile to edit, copy an existing profile, or in the upper-right corner of the page, click Add to create a new profile.
The Add Settings or Edit Settings page opens. - Type a Name and Description for the profile, if required.
- Select the Only Update Over Wi-Fi option to restrict updates to when there is an available Wi-Fi connection for the target device.
- Click Save.
- Select the profile and assign recipients, if required.
For more information, go to Assign a Settings Profile.