Applies To: WatchGuard Advanced EPDR
You can remotely connect to the Windows, Mac, or Linux computers on your network from the Endpoint Security management UI to investigate a potential attack and remediate it. To enable remote control for the computers on the network, you must assign a remote control settings profile to the computers you want to access.
To use the Remote Control tool, your computer and the network perimeter firewall must allow traffic to and from *.rc.pandasecurity.com (port 8080 and 443).
To configure a remote control settings profile:
- In WatchGuard Cloud, select Configure > Endpoints.
- Select Settings.
- Select Remote Control.
- Select an existing security settings profile to edit, copy an existing profile, or in the upper-right corner of the page, click Add to create a new profile.
The Add Settings or Edit Settings page opens.
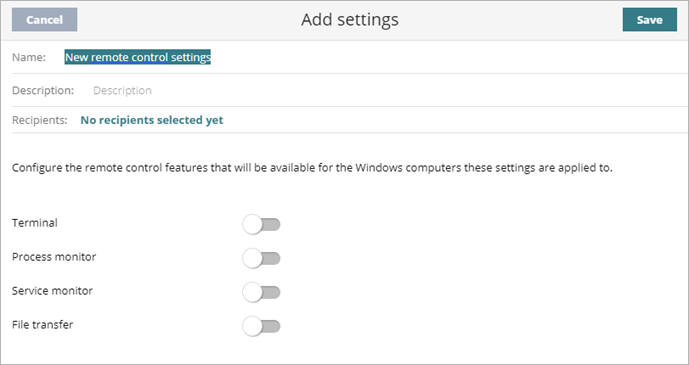
- In the Name text box, type a name for the settings profile.
- (Optional) In the Description text box, type a brief description of the settings profile.
- Enable the toggles for the features you want to be available on the computer.
- Terminal — Remote access to the console terminal
- Process Monitor — Remote monitoring of processes
- Service Monitor — Remote configuration of services
- File Transfer — Remote transfer of files to or from your computer
For more information, go to About the Remote Control Tool.
- Click Save.
The settings profile appears in the list. - Select the profile and assign recipients, if required.
For more information, go to Assign a Settings Profile.