Applies To: FireCloud Internet Access
FireCloud is a beta product that is only available to participants in the WatchGuard FireCloud Beta program. To try FireCloud Internet Access, join the WatchGuard Beta test community.
The FireCloud Usage Report includes dashboards that show you detailed information about FireCloud traffic and user connections.
To monitor FireCloud usage:
- Log in to WatchGuard Cloud.
- Go to Monitor > FireCloud. If you have a Service Provider account, you must select an account from Account Manager. Service Providers cannot see FireCloud reports from the Overview page.
The Usage Report page appears, with the Traffic tab selected. - To select the report date range, click
 .
. - To view data for a specific end-user, select a user account from the User drop-down list. By default, the report shows data for all users.
- To see report data, select a tab:
- Security — Shows information about traffic blocked by FireCloud, as well as the top threats in each security area.
- Traffic — Shows information about traffic allowed by FireCloud.
- Users — Shows information about the users who connected to FireCloud and the devices they use.
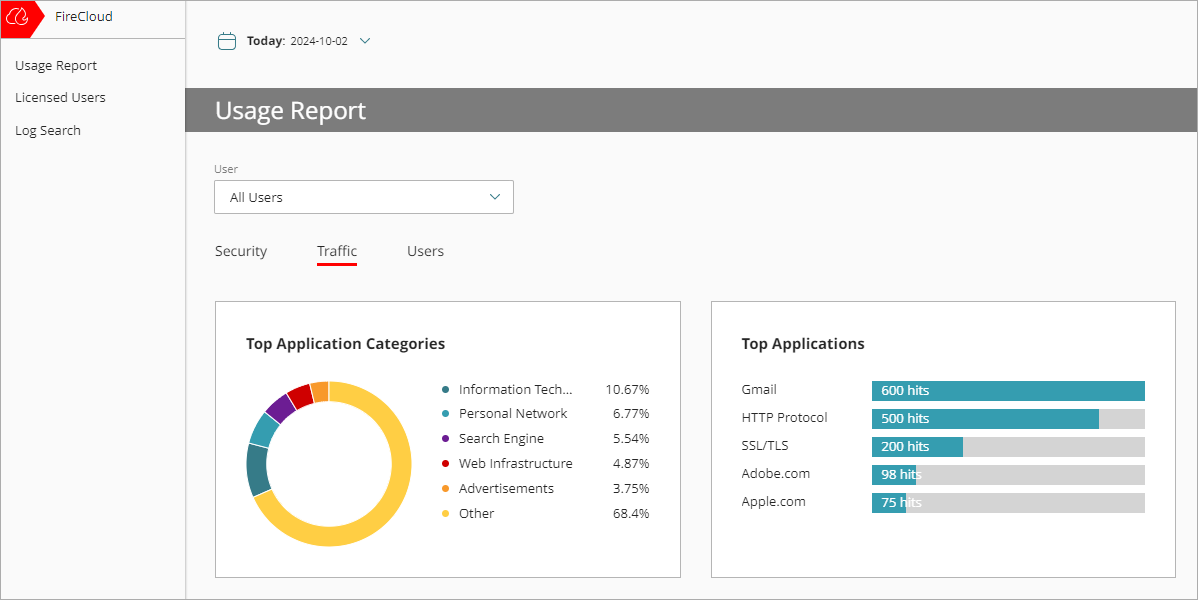
Security
From the Security tab, you can see information about blocked traffic and the top threats in each security area. You can click a tile to open a page with more detailed information.
You can see data for allowed connections in the Traffic tab.
Blocked Attacks
Shows a line graph of blocked attacks.
Click this tile to open a page that includes a list of all attacks and the number of hits for each attack. You can then select an attack to see more information.
Blocked Malware
Shows a line graph of blocked malware.
Click this tile to open a page that includes a list of all malware attacks and the number of hits for each attack. Select an attack to see more information.
Zero-Day Malware (APT)
Shows a summary of the threats identified by APT Blocker as zero-day malware.
Blocked URL Categories
Shows a donut chart with a breakdown of hits for each URL category blocked by WebBlocker.
Top Blocked Applications
Shows a list of the applications that users tried to connect to that were blocked by Application Control.
Top Blocked Users
Shows a list of the users with the most blocked connections.
Blocked Destinations
Shows a list of the most frequently visited destinations that FireCloud blocked.
Blocked Protocols
Shows a list of the top blocked protocols.
Geolocation
Shows a map of the destination locations of connections to countries blocked by Geolocation. The country color indicates the number of connections:
- Dark red — High
- Light red — Medium
- Grey — None
To open a page with additional details, such asthe number of hits for each country, click the tile. On the new page, you can also choose to display the map as a rotating globe.
Traffic
The Traffic tab shows information about allowed traffic through FireCloud. You can click any tile to go to a page with more information.
You can see security data for blocked connections in the Security tab.
Top Application Categories
Shows a donut chart with a breakdown of how many hits there are for each application category.
Top Applications
Shows a list of the top applications that users connect to and use.
Top URL Categories
Shows a donut chart with a breakdown of how many hits there are for each URL category.
Top Domains
Shows a list of the most frequently visited domains.
Users
Shows a list of the FireCloud users with the most traffic.
Top Destinations
Shows a list of the most frequently visited destinations.
Top Protocols
Shows a list of the most frequently used protocols.
Geolocation
Shows a map of the destination locations of connections allowed by Geolocation. The country color indicates the number of connections:
- Dark blue — High
- Light blue — Medium
- Grey — None
Users
The Users tab shows you information about the users who connect to FireCloud and the devices they use.
From the usage report, you can see this information:
User
Identifies the user who is authenticated to FireCloud.
Device
Shows all devices that the user connected to FireCloud from.
User Group
The groups that the user belongs to.
Policy
Shows all FireCloud rules that apply to this user, based on their user group.
Client Version
Shows the client connection manager version that runs on each device that the user connected to FireCloud from.
Operating System
Shows the operating system that runs on each device that the user connected to FireCloud from.
You can apply filters to the list of users so that it is easier to find specific users. You might do this if you want to see only users who have not connected to FireCloud recently or that have a specific version of the client installed.
To apply filters to the Users list:
- Click
 .
.
The Filter window opens. - Select the filters you want to apply. You can select multiple filters.
- Click Apply Filters.
Each filter that you apply is shown at the top of the users list. To remove a filter, click the ![]() next to the filter name.
next to the filter name.