Applies To: FireCloud Internet Access
FireCloud is a beta product that is only available to participants in the WatchGuard FireCloud Beta program. To try FireCloud Internet Access, join the WatchGuard Beta test community.
To prevent access to a specific site or port, you can manually add blocked sites and ports in FireCloud.
Add Blocked Sites in FireCloud
A blocked site is an IP address that cannot make a connection through FireCloud. You tell FireCloud to block specific sites you know or think are a security risk. To make sure FireCloud always blocks a site, you can permanently add it to the FireCloud Blocked Sites list.
To add a blocked site in FireCloud, from WatchGuard Cloud:
- Select Configure > FireCloud.
- Click the Network Blocking tile.
The Network Blocking page opens. - Enable Blocked Sites.
- Click Blocked Sites.
The Blocked Site dialog box opens.
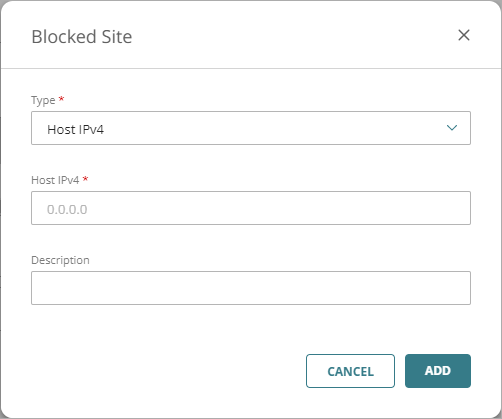
- From the Type menu, select the type of address to block.
- Specify the address to block. The parameters that appear depend on the address type you select.
- Host IPv4 — Host IP address
- Network IPv4 — Network address
- Host Range IPv4 — From address and To address
- Fully Qualified Domain Names — FQDN, includes wildcard domains such as *.example.com.
- In the Description text box, type a description of the site you want to block.
- Click Add.
- To save your configuration changes, click Save.
Add a Blocked Port in FireCloud
From the Network Blocking page, you can add a port number to the FireCloud Blocked Ports list. FireCloud denies all traffic to blocked ports on the device that is connected to FireCloud.
Do not block standard ports such as 53, 80, and 443.
To add a blocked port in FireCloud, from WatchGuard Cloud:
- Select Configure > FireCloud.
- Click the Network Blocking tile.
The Network Blocking page opens. - Enable Blocked Ports.
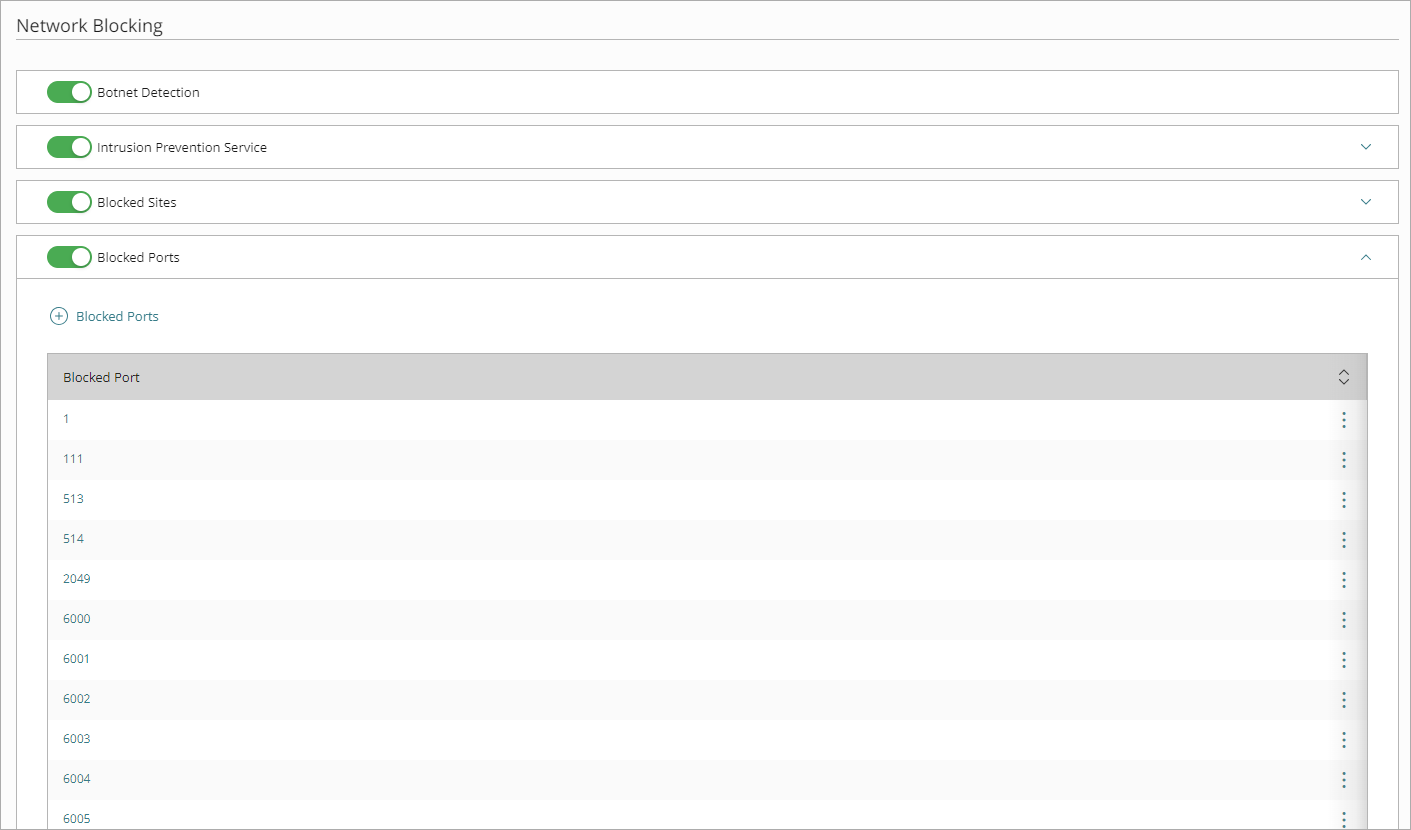
- Click Blocked Ports.
The Blocked Port dialog box opens. - In the Add Port text box, type a port number.
The number must be between 1 and 65535.
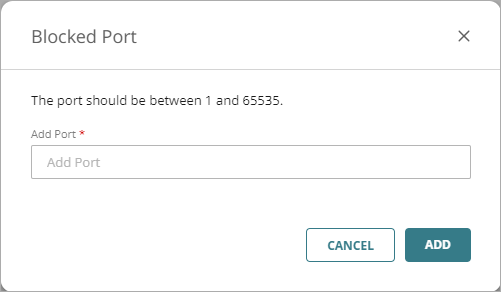
- Click Add.
- To save your configuration changes, click Save.