Use the BOVPN Configuration Reports
To see a summary of the settings configured for a branch office VPN gateway, tunnel, or BOVPN virtual interface in a format that is easy to save or print, you can use the BOVPN Configuration Reports. These reports make it easier to compare VPN settings between VPN endpoints devices when you troubleshoot a branch office VPN. The reports are all available in HTML or plain text format.
BOVPN Configuration reports include:
- BOVPN Gateway Configuration Report
- BOVPN Tunnel Configuration Report
- BOVPN Virtual Interface Configuration Report
These reports show information about the VPN configuration. They do not show real-time status of the VPN. For information about how to run the VPN Diagnostic report that shows real-time tunnel status, go to Use the VPN Diagnostic Report.
BOVPN Gateway Configuration Report
The BOVPN Gateway Configuration Report shows the configuration settings for the selected gateway. It can also show configuration settings for tunnels that use the gateway.
- Select VPN > Branch Office VPN.
- From the Gateways list, select a configured gateway.
- Click Report.
The BOVPN Gateway report appears in a new browser window. The report is in HTML format by default.
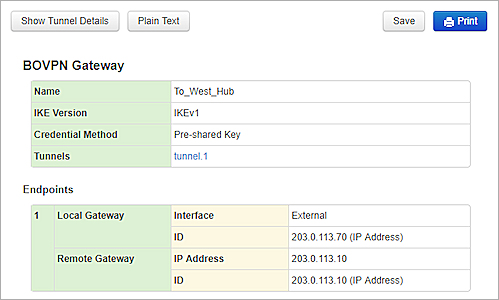
- To change the report from HTML to plan text format, click Plain text.
- To add details about the tunnels that use the gateway, click Show Tunnel Details.
- To print the report, click Print.
- To save the report to a file, click Save.
The report is downloaded in .txt or .html format, based on the current view.
- Select VPN > BOVPN Gateways.
- Select a configured gateway.
- Click Report.
The BOVPN Gateway Configuration Report appears. The report is in HTML format by default.

- To add details about tunnels that use this gateway, select the Show Tunnel Details check box.
Each tunnel name in the report becomes a link to the report section with the tunnel configuration settings. - To change the report from HTML to plan text format, select Plain text.
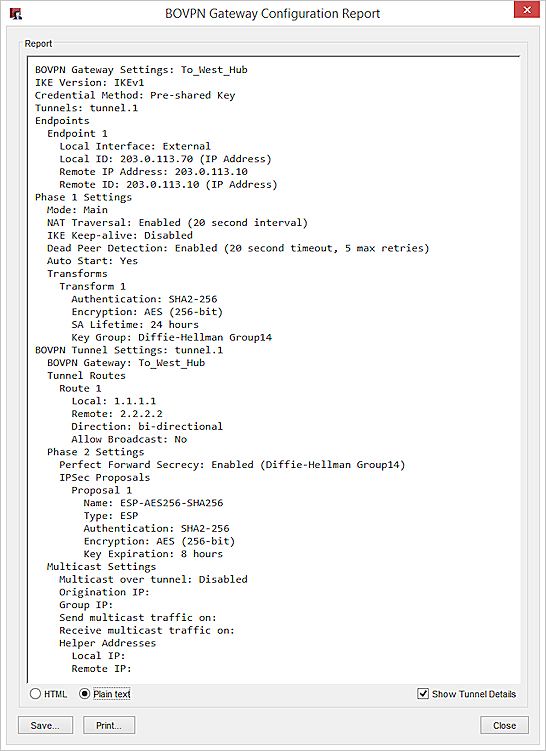
- To print the report, click Print.
- To save the report to a file, click Save.
BOVPN Tunnel Configuration Report
The BOVPN Tunnel Configuration Report shows the configuration settings for the selected tunnel. It can also show configuration settings for the gateway that the tunnel uses.
- Select VPN > Branch Office VPN.
- From the Tunnels list, select a configured tunnel.
- Click Report.
The BOVPN Tunnel report appears. The report is in HTML format by default.

- To change the report from HTML to plan text format, click Plain text.
- To add details about the gateway the tunnel uses, click Show Gateway Details.
- To print the report, click Print.
- To save the report to a file, click Save.
The report is downloaded in .txt or .html format, based on the current view.
- Select VPN > Branch Office Tunnels.
- Select a configured tunnel.
- Click Report.
The BOVPN Tunnel Configuration Report appears. The report is in HTML format by default.

- To add details about tunnels that use this gateway, select the Show Gateway Details check box.
The gateway name in the report becomes a link to the section of the report with gateway configuration settings. - To change the report from HTML to plan text format, select Plain text.
BOVPN Virtual Interface Configuration Report
For a BOVPN virtual interface, the BOVPN Virtual Interface Configuration Report shows the BOVPN virtual interface configuration settings and VPN routes. It also shows whether dynamic routing is configured.
- Select VPN > BOVPN Virtual Interfaces.
- Select a configured BOVPN virtual interface.
- Click Report.
The BOVPN Virtual Interface report appears. The report is in HTML format by default.
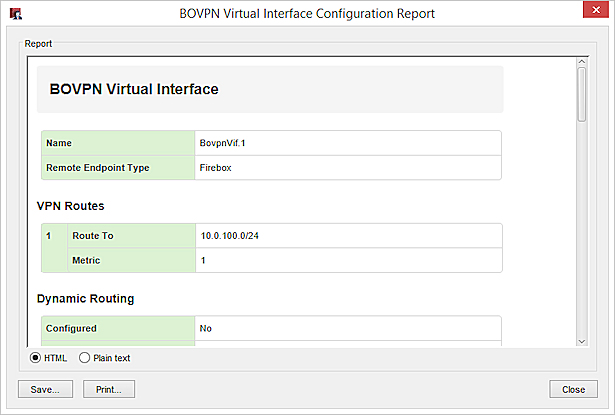
- To change the report from HTML to plan text format, click Plain text.
- To print the report, click Print.
- To save the report to a file, click Save.
The report is downloaded in .txt or .html format, based on the current view.
- Select VPN > BOVPN Virtual Interface.
- Select a configured BOVPN virtual interface.
- Click Report.
The BOVPN Virtual Interface Configuration Report appears. The report is in HTML format by default.

- To change the report from HTML to plan text format, select Plain text.