To view and manage Dimension scheduled tasks, select ![]()
![]() > Administration
> Administration![]() > Administration > Manage Tasks.
> Administration > Manage Tasks.
The Manage Tasks page opens.
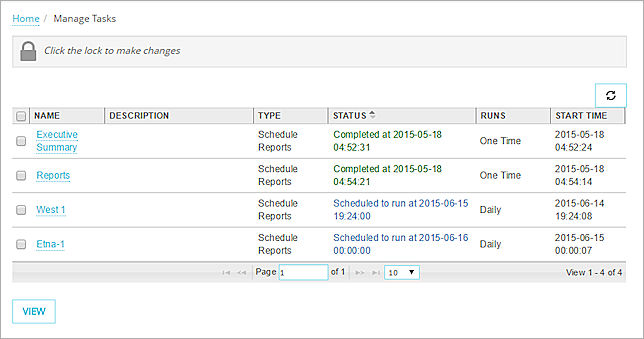
The Manage Tasks page includes a list of all the tasks scheduled or run on your instance of Dimension, with these details for each task:
Name
This is the name specified for the task when it was created. To see the details for a task, click the task name. Each task includes these details:
- Task name
- Type of task — Scheduled report or backup / restore of historical data
- Date and time the task was created
- Task status details
When you edit the settings of a task, you cannot change the task Name. Instead, you must delete the task and add a new task with a new name.
Description
This is the optional description that was specified for the task when it was created.
Type
This is the type of task: Schedule Reports, Back Up Historical Data, Restore Historical Data
Status
This is the current status of the task: Scheduled, Completed, or Failed. The status information includes the date and time the current status was recorded.
Runs
This is the pattern of recurrence for the task. Reports can be scheduled to run recurrently. Backup and restore tasks cannot be scheduled; they are run immediately.
Start Time
The date and time the task started.
To refresh the information included in the Manage Tasks list, click ![]() .
.
To see basic information about a task, from the Manage Tasks list, click the Name of a task.
The Task Details dialog opens, with basic information about the task.
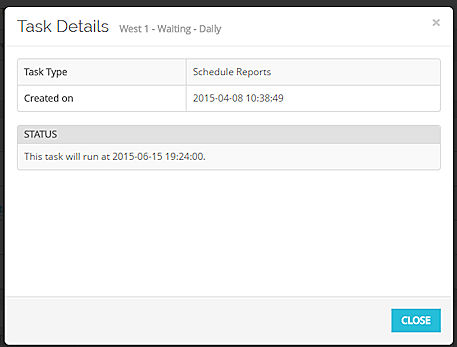
Example of the Task Details dialog box for a Scheduled Report task
To see the details of a task that has been scheduled or has already run:
- From the Manage Tasks list, select the check box for a task.
- Click View.
A dialog box with detailed information about the task opens.
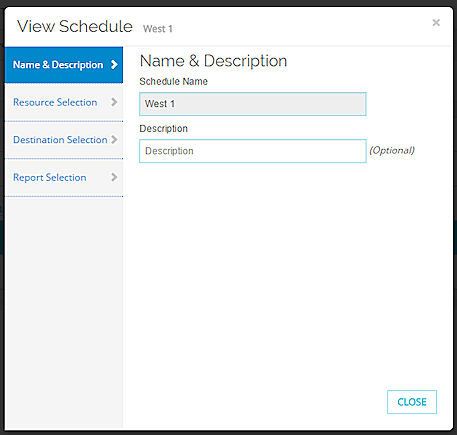
Example of the Schedule Reports task details
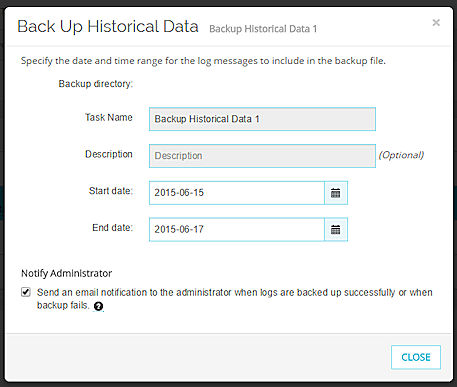
Example of the Back Up Historical Data task details
- If you view the details of a report schedule, select each tab in the View Schedule dialog box to view all the details of the report schedule.
You cannot edit the details of the report or run the report schedule again from the View dialog box.
Add a Task
Users with Super Administrator and Report Administrator credentials can run or schedule any of the tasks available on the Manage Tasks page.
For instructions to schedule or run a task, see:
Edit or Remove a Task
Only users with Super Administrator credentials can edit or remove a task in the Manage Tasks list. When you edit a task, you cannot change the task name.
To edit a task:
- To unlock the configuration so you can make changes, click
 .
.
For more information about how to unlock and lock the Dimension configuration, go to Lock and Unlock the Dimension Configuration.
The configuration is unlocked and the Add, Edit, and Remove buttons appear. - From the Manage Tasks list, select the check box for a task.
- Click Edit.
- In the dialog box that appears, change any of the parameters except for the task name.
To remove a task:
- To unlock the configuration so you can make changes, click
 .
.
For more information about how to unlock and lock the Dimension configuration, go to Lock and Unlock the Dimension Configuration.
The configuration is unlocked and the Add, Edit, and Remove buttons appear. - From the Manage Tasks list, select the check box for a task.
- Click Remove.
A confirmation message appears. - Click Yes.