With the release of Fireware v12.8, WatchGuard announced the deprecation of the WatchGuard Log Server, Report Server, and Quarantine Server. WSM still includes these server components, but they are no longer supported in v12.9 and higher. We will remove them in a future WSM release.
From the WatchGuard Server Center Setup Wizard, you can choose a new directory where your log data files are stored. The Log Server then stores all log data files in this directory. After this wizard is complete, you cannot change the log data directory from the WatchGuard Server Center application.
To change the location where the Log Server sends the log data, you must set up the Log Server again. To do this, edit the wlogserver.ini file and run the WatchGuard Server Center Setup Wizard again. When you run the wizard again, you specify the new directory location, but the data in the old directory is not moved to the new directory. You must manually move the data from the old directory to the new directory before you use the wizard to specify the new directory for the Log Server.
When you run the WatchGuard Server Center Setup Wizard to reconfigure your Log Server, the screens that appear in the wizard can vary depending on which WatchGuard servers are installed on the computer. The instructions below assume that your computer has only the Management Server, Log Server, and Report Server installed. If you have other WatchGuard servers installed, additional options may appear in the wizard.
For information about these pages, go to the complete Set Up WatchGuard Servers topic.
Because the Log Server and the Report Server both use the PostgreSQL database, they also use the same directory. If you have these servers installed on the same computer and you move the database, it is moved for both servers.
Step 1 — Stop Services
- Open WatchGuard Server Center.
- Stop the Log Server and Report Server.
For more information, go to Stop and Start Your WatchGuard Servers. - Close the WatchGuard Server Center.
- Stop the PostgreSQL-8.2 service:
- From Windows Control Panel, select Administrative Tools > Services.
The Services window appears. - Select PostgreSQL-8.2 and click Stop.
The service stops.
- From Windows Control Panel, select Administrative Tools > Services.
Step 2 — Move the Log Data
- Create the new log data directory.
For example, E:\WatchGuard\logs. - Go to the original log data directory folder and copy the entire directory folder. Make sure to include all the folders and files in the directory.
For example, go to the C:\Documents and Settings\WatchGuard\logs folder and copy the \data folder and all the folders and files in it. - Paste the copy of the \data directory in the new location.
For example, E:\WatchGuard\logs. Make sure you paste the entire copied \data directory in E:\WatchGuard\logs.
Step 3 — Run the Setup Wizard
- Open the wlogserver.ini file and change the WizardSuccess value to "0".
The default location for this file is in the C:\ProgramData\WatchGuard\wlogserver\ folder. - Delete the pg_install.ini file.
The default location for this file is in the C:\ProgramData\WatchGuard\postgresql\ folder. - Open WatchGuard Server Center.
The Status for the Log Server is Server not configured.
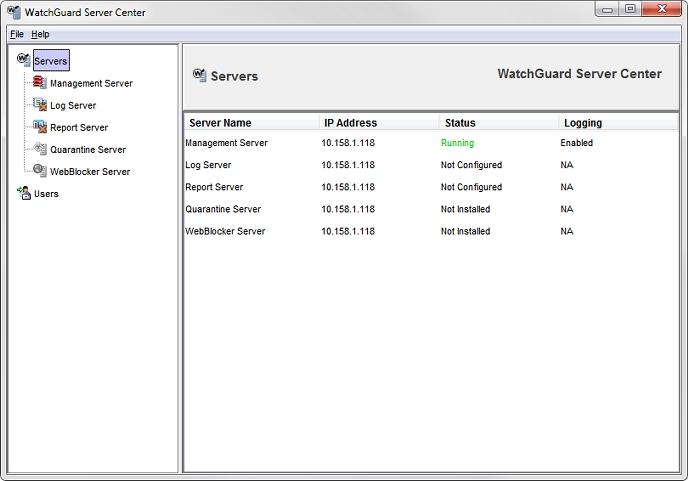
- In the Servers tree, select Log Server.
The Log Server page appears.
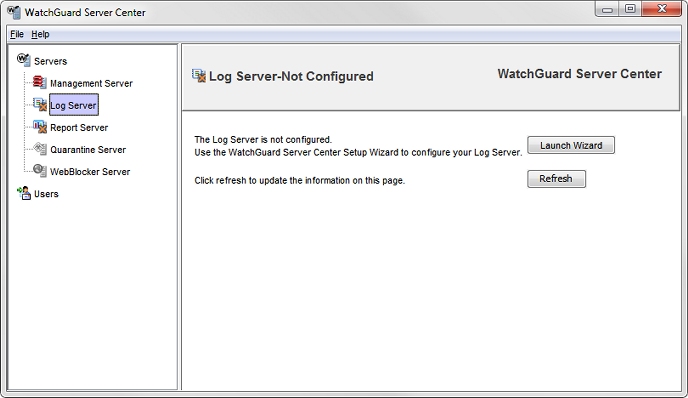
- To launch the WatchGuard Server Center Setup Wizard for the Log Server, click Click here to launch setup wizard for Log Server.
The WatchGuard Server Center Setup Wizard will launch now message appears. - Click OK to launch the wizard.
The WatchGuard Server Center Wizard appears. - Click Next to start the wizard.
The Log Server page appears. - Type and confirm the same Authentication Key that you set when you originally completed the WatchGuard Server Center Setup Wizard.
- In the Database location list, select the new log data directory location you created in Step 2 above. Do not include the \data folder.
For example, E:\WatchGuard\logs. - Click Next.
- Complete the WatchGuard Server Center Wizard.
The wizard installs the PostgreSQL program and configures the Log Server with the new Log Server directory location.
Final Steps
From WatchGuard Server Center:
- In the Servers tree, select Log Server.
The Log Server page appears. - Click Refresh.
The Log Server is started and the Log Server configuration pages appear.
Update the Report Server Path
(Optional)
If your Report Server is not on the same computer as your Log Server, do not complete this procedure.
If your Report Server is on the same computer as your Log Server, the Report Server directory was also moved. You must change the data directory path in the wrserver.ini file to the new location.
- Make sure WatchGuard Server Center is closed.
- Open the wrserver.ini file.
For Windows 10, 8, and 7, and Windows Server 2008, this file is located in the C:\ProgramData\WatchGuard\wrserver\ folder. - Find the DataDir = line and change the path to the new location.
For example, DataDir = E:\WatchGuard\logs. - Save your changes and close the file.
- Open WatchGuard Server Center.
- In the Servers tree, select Report Server.
- Select the Database Maintenance tab.
- In the Database Settings section, verify the new path to the Report Server database appears.