Configure Related Hosts
In a drop-in or bridge configuration, the Firebox is configured with the same IP address on each interface. Your Firebox automatically discovers new devices that are connected to these interfaces and adds each new MAC address to the internal routing table. If you want to configure device connections manually, or if the Automatic Host Mapping feature does not work correctly, you can add a related hosts entry. A related hosts entry creates a static route between the host IP address and one network interface. We recommend that you disable Automatic Host Mapping on interfaces for which you create a related hosts entry.
- Select Network > Interfaces.
The Interfaces page appears. - From the Configure Interfaces in drop-down menu, select Bridge Mode or Drop-in Mode.
- Click Configure.
The Drop-in Mode or Bridge Mode Properties page appears. - Select the Bridge Settings or Drop-in Settings tab.
- Clear the check box for any interface to which you want to add a related hosts entry.
- In the Host text box, type the IP address of the device to which you want to build a static route from the Firebox. Select the Interface from the adjacent drop-down list. Click Add.
Repeat this step to add more devices.
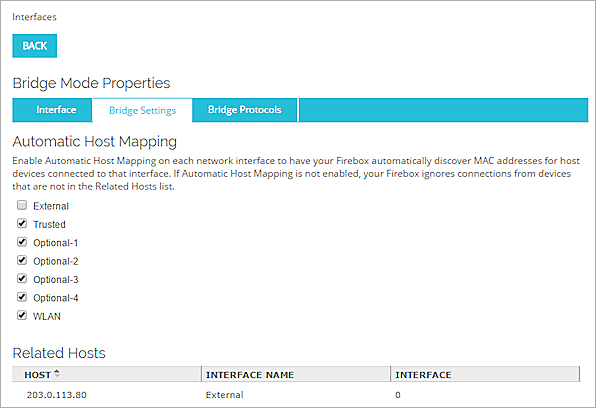
- At the top of the page, click Back.
- Click Save.
- Select Network > Configuration.
The Network Configuration dialog box appears. - From the Configure Interfaces in drop-down menu, select Bridge Mode or Drop-in Mode.

- If a message about unsupported features appears, click Yes to continue.
- Click Configure.
The Drop-in Mode or Bridge Mode Properties window appears. - Click the Host Mapping tab.
- Clear the check box for any interface to which you want to add a related hosts entry.
- Click Add. Type the IP address of the device to which you want to build a static route from the Firebox.
- In the Interface Name column, select the entry of the interface for the related hosts entry.
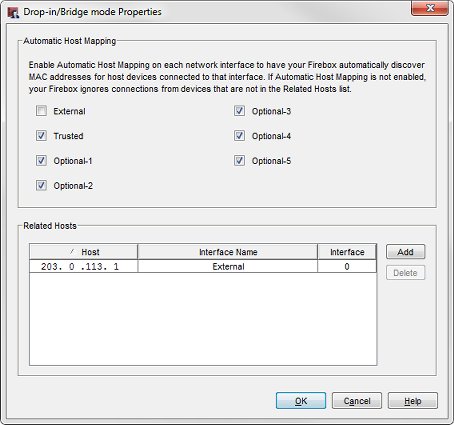
- Click OK.
- Save the Configuration File.