With the release of Fireware v12.8, WatchGuard announced the deprecation of the WatchGuard Log Server, Report Server, and Quarantine Server. WSM still includes these server components, but they are no longer supported in v12.9 and higher. We will remove them in a future WSM release.
Quarantine Server maintains a list of all users who have an email message stored on the Quarantine Server. You can use the Quarantine Server Client to view, add, and delete users, and to change user notification settings.
View Quarantine Server Users
To start the Quarantine Server Client from WatchGuard System Manager, select Tools > Quarantine Server Client. For more information, go to About the Quarantine Server Client.
When the Quarantine Server Message and User Management dialog box opens, select the Users tab.
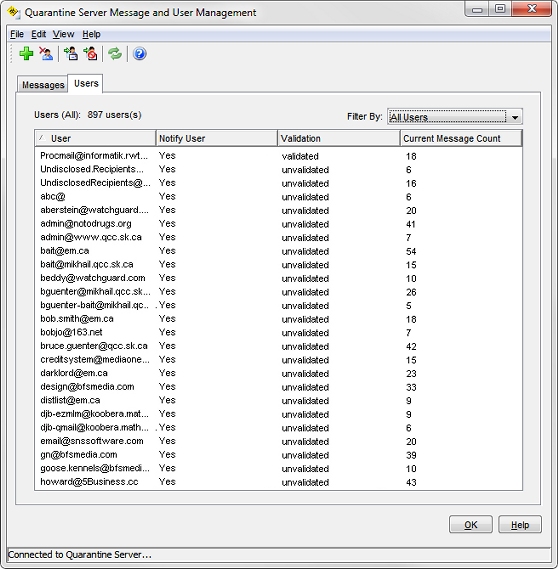
The Users tab shows:
- Email addresses of users who are recipients of messages stored on the Quarantine Server.
- User notification setting. Yes means that users are notified when they have email on the Quarantine Server.
- User validation status. Initially, all users are unvalidated. A user becomes validated after the user releases an email message from the Quarantine Server, and the released message is successfully delivered to the user’s email address. Many "users" shown on the Quarantine Server are never validated, because the email address in the quarantined message does not match a real user.
- The number of messages currently on the Quarantine Server that are addressed to that user. If you want to see only validated or unvalidated users, from the Filter by drop-down list, select Validated Users or Unvalidated Users.
Add Users
Users are automatically added when messages are sent to the Quarantine Server for them. Use this procedure to manually add users:
- Start the Quarantine Server Client.
The Quarantine Server Message and User Management dialog box opens. - Select the Users tab.
- Select Edit > Add User.
The Add User dialog box opens.
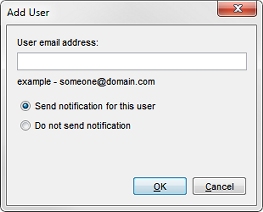
- Type the full email address of the user, such as [email protected].
- Select Send Notification for This User or Do Not Send Notification to specify if you want the user to be notified when the Quarantine Server receives a message for him or her.
- Click OK.
For more information, go to About the Quarantine Server Client.
Remove Users
When you remove a user, all email messages stored on the Quarantine Server for that user are also deleted.
From the Quarantine Server Message and User Management dialog box:
- Select the Users tab.
- Select the user you want to delete and click
 .
.
Or, select Edit > Delete.
Change the Notification Option for a User
You can control whether the Quarantine Server automatically notifies users when they have email messages stored on the Quarantine Server.
From the Quarantine Server Message and User Management dialog box:
- Select the Users tab.
- To enable notification for a user, select the user and click
 .
.
Or, select Edit > Notify User > Yes. - To disable notification for a user, select the user and click
 .
.
Or, select Edit > Notify User > No.