You can select the WebBlocker action used by each policy from the WebBlocker configuration or when you edit the proxy action.
In Policy Manager, in the WebBlocker Actions dialog box Actions tab, the In Use column shows whether each WebBlocker action is assigned to a proxy action.
Assign WebBlocker Actions to Proxy Actions
- Select Subscription Services > WebBlocker.
The WebBlocker Actions page appears.

- In the WebBlocker Policies section, select one or more proxy actions.
If a proxy action is associated with a proxy policy, the policy name displays in the Firewall Policies column. - From the Select Action drop-down list, select the WebBlocker action to assign to the proxy actions.
- Click Save.
- Select Subscription Services > WebBlocker > Configure.
The WebBlocker Actions dialog box appears. - Select the Policies tab.
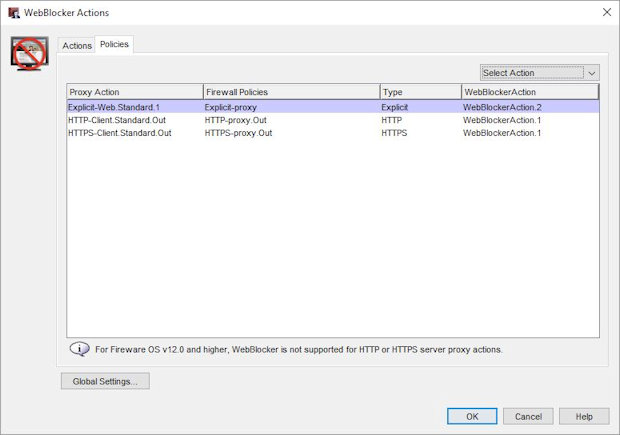
- Select the proxy action.
If a proxy action is associated with a proxy policy, the policy name appears in the Firewall Policies column. - From the Select Action drop-down list, select the WebBlocker action to assign to the proxy action.
- Click OK.
- Select Firewall > Proxy Actions.
- Double-click the proxy action.
The Proxy Action Settings page appears. - Select the WebBlocker tab.

- From the WebBlocker drop-down list, select the WebBlocker action to use for this proxy action.
- Click Save.
- Double-click the HTTP-Proxy or HTTPS-Proxy policy.
The Edit Policy Properties dialog box appears. - On the Policy tab, next to the Proxy action drop-down list, click the View/Edit Proxy icon
 .
.
The HTTP Proxy Action Configuration dialog box appears.

- From the Categories list, select WebBlocker.
- From the WebBlocker drop-down list, select the WebBlocker action to use for this proxy action.
- Click OK.
For two examples of how to use WebBlocker actions with policies, go to:
- Configure WebBlocker Actions for Groups with Firebox Authentication
- Configure WebBlocker Actions for Groups with Active Directory Authentication
Schedule WebBlocker Actions
You can set an operating schedule for the policy. You can use the predefined settings in the drop-down list or create custom schedules. These time periods set rules for when to deny different websites. For example, you can deny sports websites during usual business hours of operation, but allow users to browse at lunch time, evenings, and weekends.
For more information, go to Create Schedules for Firebox Actions.
To set a schedule for a policy, in Policy Manager:
- Open the policy to edit it, and select the Advanced tab.
- From the Schedule drop-down list, select a schedule.
Or to create a new schedule, click the New/Clone icon and configure the schedule. - Click OK.
- Configure an HTTP policy that uses the schedule.
To set a schedule for a policy, in Fireware Web UI:
- Open the policy to edit it, and select the Scheduling tab.
- From the Schedule Action drop-down list, select a schedule.
Or, to create a new schedule, select Create New and configure the schedule. - Click Save.
- Configure an HTTP policy that uses the schedule.
You can also configure two HTTP or HTTPS policies, but create a schedule for only one of them. Each policy uses one of the proxy actions. Each of these proxy actions points to one of at least two WebBlocker actions.