Update AP Firmware on the Gateway Wireless Controller
AP firmware updates are downloaded from WatchGuard servers to the Firebox over HTTPS port 443.
These instructions apply to APs managed with a Gateway Wireless Controller. For APs managed by Wi-Fi Cloud, see the WatchGuard Wi-Fi Cloud Help.
See the Current Firmware Version
From the Gateway Wireless Controller, you can see information about the installed and available versions of AP firmware. This includes:
- The Access Point Firmware section shows the version of Access Point firmware that is available on the Firebox. This is the version of firmware the Firebox can install on a paired AP.
- On the Access Points tab, the Version column shows the currently installed firmware version on each paired access point.
For more information about the Gateway Wireless Controller in the Fireware Web UI Dashboard pages or Firebox System Manager, go to Monitor AP Status.
Manage AP Firmware
You can get the latest AP firmware from WatchGuard servers directly from the Gateway Wireless Controller.
- Select Dashboard > Gateway Wireless Controller.
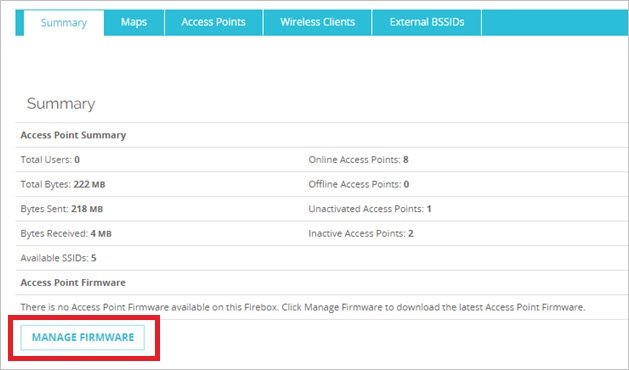
- Click Manage Firmware.
The Access Point Firmware dialog box appears.

- Review the Installed Version and Available Version for each of your AP models.
- To remove all AP firmware versions from your Firebox, click Remove All Firmware.
- To get the latest firmware for a specific AP model, adjacent to the model, click Download.
- Select the Gateway Wireless Controller tab.
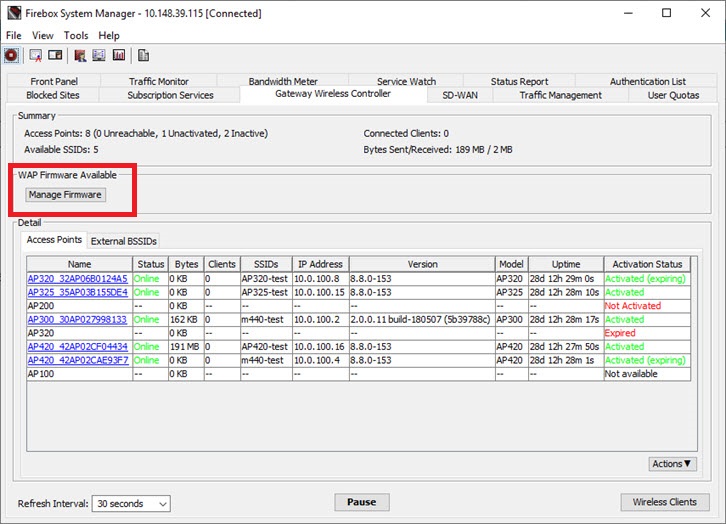
- Click Manage Firmware.
The Access Point Firmware dialog box appears.

- Review the Installed Version and Available Version for each of your AP models.
- To remove all AP firmware versions from your Firebox, click Remove All Firmware.
- To get the latest firmware for a specific AP model, adjacent to the model, click Download.
Update AP Firmware on the Gateway Wireless Controller with a Component File Package
If the Firebox that manages your APs cannot contact WatchGuard servers or uses a slow Internet connection, you can manually download a firmware update package for an AP and upload it to the Firebox. The AP firmware will then be available from the Gateway Wireless Controller to upgrade your APs.
You can download individual AP firmware updates from the WatchGuard Support Center. The zip file includes the AP firmware as a .wgpkg-dl component package file. You can upload this file to your Firebox to make the firmware update available in the Gateway Wireless Controller.
- Select System > Upgrade OS.
- Select the I have an upgrade file option.
- Click Browse.
- Select the .wgpkg-dl file you downloaded, then click Upgrade.
- Select File > Upgrade.
- Click Browse.
- Select the .wgpkg-dl file you downloaded, then click Upgrade.
Make sure the file browser type is set to "all files" to be able to see any .wgpkg-dl files.
After you install the component package on the Firebox, you can install the firmware on the AP from the Gateway Wireless Controller.
- Select Dashboard > Gateway Wireless Controller.
- Select the Access Points tab.
- Select an AP.
- From the Action drop-down button, select Upgrade.
- Click Yes to confirm.
- Select the Gateway Wireless Controller tab.
- Select the Access Points tab.
- Select an AP.
- From the Actions drop-down button, select Upgrade.
- Click Yes to confirm.
Options for AP Firmware Updates
There are several ways that you can upgrade the firmware on your APs:
Enable automatic firmware updates
You can configure the Gateway Wireless Controller to automatically upgrade firmware for all paired APs whenever a new version is available on the Firebox. For more information, go to Configure Gateway Wireless Controller Settings.
Automatic firmware upgrades occur from 00:00 (midnight) to 04:00 based on the local time of the Firebox.
Send a firmware update to a single AP
From Fireware Web UI, you can update the firmware for APs from the Gateway Wireless Controller Dashboard page.
- Select Dashboard > Gateway Wireless Controller.
- Select the Access Points tab.
- Select an AP.
- From the Action drop-down button, select Upgrade.
- Click Yes to confirm.
From Firebox System Manager, you can update the firmware for APs from the Gateway Wireless Controller tab.
- Select the Gateway Wireless Controller tab.
- Select the Access Points tab.
- Select an AP.
- From the Actions drop-down button, select Upgrade.
- Click Yes to confirm.
WARNING: Do not interrupt the power to the AP while the firmware upgrade is in progress. Interruption of power during a firmware upgrade can cause the AP to start in failsafe mode. When the AP is in failsafe mode, the Access Point web UI provides a single option that enables you to upgrade the device firmware. For more details about AP failsafe mode and recovery, go to the WatchGuard Knowledge Base.