Configure AP Radio Settings
When you configure your WatchGuard AP, you specify the radio settings, which includes the band, wireless mode, channel, and SSID settings.
To configure the radio settings:
- Select Network > Gateway Wireless Controller.
- Select the Access Points tab.
- Select an AP.
- Click Edit.
- Select the Radio Settings tab.
- Configure the radio settings, as described in the next sections.
The radios on each access point only broadcast if there is a configured SSID. A radio without a configured SSID does not broadcast.
Set the Band and Wireless Mode
WatchGuard APs support two wireless frequency bands: 2.4 GHz and 5 GHz. The 5 GHz band provides greater performance than the 2.4 GHz band, but is not compatible with all wireless devices. When you specify the frequency band and mode in the radio settings, make sure to select the correct options for the wireless cards in the wireless client devices that connect to the AP.
The configuration options for each radio depend on the AP model.
- On a one radio device, you can configure Radio 1 to use either the 2.4 GHz or 5 GHz frequency band.
- On two radio devices:
- Radio 1 always uses the 2.4 GHz band
- Radio 2 always uses the 5 GHz band
You configure the settings for each radio separately.
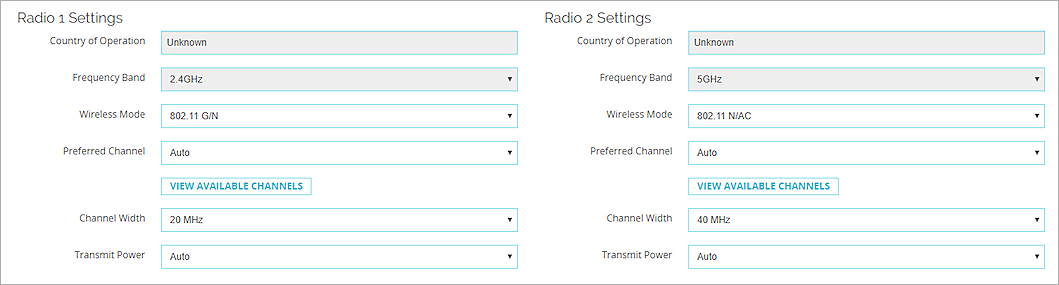
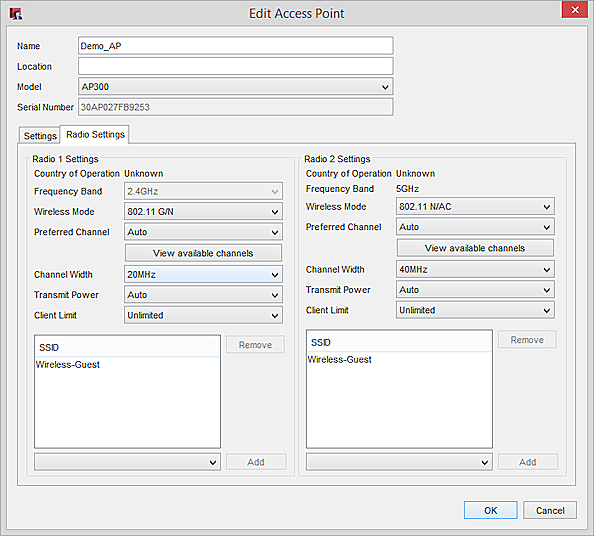
Radio settings for an AP300 device with two radios in Policy Manager
The wireless modes available for each radio depend on the wireless frequency band the radio uses and the device model.
The 2.4 GHz band supports five wireless modes:
802.11 G/N
This is the default mode in the 2.4GHz band. This enables the radio to connect with devices that use 802.11g or 802.11n.
802.11 B/G/N Mixed
This mode enables the radio to connect with devices that use 802.11n, 802.11g, or 802.11b.
802.11 B/G Mixed
This mode enables the radio to connect with devices that use 802.11b or 802.11g.
802.11 G
This enables the radio to connect with devices that use 802.11g.
802.11 N only
This enables the radio to connect with devices that use 802.11n.
The 5 GHz band supports these wireless modes:
802.11 A/N Mixed
This is the default mode in the 5GHz band. This mode enables the radio to connect with devices that use 802.11n or 802.11a.
802.11 A
This enables the radio to connect with devices that use 802.11a
802.11 N only
This enables the radio to connect with devices that use 802.11n.
802.11 N/AC
This enables the radio to connect with devices that use 802.11n or 802.11ac.
If you choose a wireless mode that supports mixed 802.11 standards, the overall performance of the radio can decrease. This reduction in performance is caused in part by the backward compatibility settings in mixed modes that enable devices with slower modes to connect to the AP radio.
Configure the Preferred Channel
When you add an AP to your deployment, the Preferred Channel is set to Auto, and each radio automatically selects an available quiet channel in the band you select. The available channels are determined based on the geographic location of the AP.
When you deploy multiple APs, we recommend you use Auto channel selection to choose the best channels for your wireless network environment.
Manual Channel Selection
You can also manually set the preferred channel for each radio. The available channels depend on the band, wireless mode, channel width, and the geographic location of the AP.
To set a preferred channel for an AP radio:
- Select a channel from the Preferred Channel drop-down list.
- Click View Available Channels to see a list of currently available channels for each radio.
The AP attempts to use the preferred channel you select. If the preferred channel cannot be used, the AP automatically selects a different available channel in the configured radio band.
To choose which available channel to use, the AP considers these factors:
- If a channel is not available in the region where the AP operates.
- If the channel and channel width options you select are not compatible.
- If you select a DFS channel that becomes dynamically unavailable.
If you select a DFS (Dynamic Frequency Selection) channel, your device takes longer to connect to the wireless network than if it used a non-DFS channel.
Configure Channel Width Settings
You can configure each radio to use a specific channel width.
For each radio, select a setting for the Channel Width:
20MHz
This mode sets the radio to use a 20MHz channel width. This is the default setting.
20/40MHz
This mode is available only when the Preferred Channel is set to Auto. This mode enables the radio to use either a 20MHz or 40MHz channel width, based on the available channels.
40MHz
This mode sets the radio to use 40MHz channel width. This mode assumes that no other 802.11a/b/g access points use the same channel.
80MHz (802.11ac only)
This mode sets the radio to use 80MHz channel width.
Set the Transmit Power Level
For each radio, you can optionally set the maximum transmit power to limit or expand the transmission distance of your wireless signals. You can set the transmit power from 3dBm to 20dBm, or set the value to Auto. The default (Auto) transmit power is 20dBm.
The actual transmit power depends on several factors:
- Any manual transmit power you specify
- The maximum power allowed by your regulatory domain
- The maximum power supported by the radio
- Any additional antenna gain
The transmit power cannot exceed the regulatory limits set by your region.
To set the transmit power:
From the Transmit Power drop-down list, select a value.
Client Limit
In Fireware v12.2 and lower on AP300 devices, you can limit the number of client devices that can connect at the same time to a specific radio. The client limit is applied as a global limit for all configured SSIDs on a radio.
To specify the maximum number of client devices that can connect at the same time:
From the Client Limit drop-down list, select an option.
The default is Unlimited. You can select a limit from 1 to 127.
Select the SSIDs
Each radio can support up to eight SSIDs. You can use the same SSID for more than one radio on one or more APs. You can add up to eight SSIDs to each radio.
If the SSID you want to add is not yet configured, you can add this AP radio to the SSID when you add the SSID.
For more information, go to Configure WatchGuard AP SSIDs.