Firebox wireless models with a single dual band radio can operate on the 2.4 GHz or 5 GHz band. Firebox wireless models with dual radios can operate on both the 2.4 GHz and 5 GHz band.
To view or change the radio settings, from Fireware Web UI:
- Connect to Fireware Web UI.
- Select Network > Wireless.
The Wireless page appears. The radio settings appear at the bottom of the page.
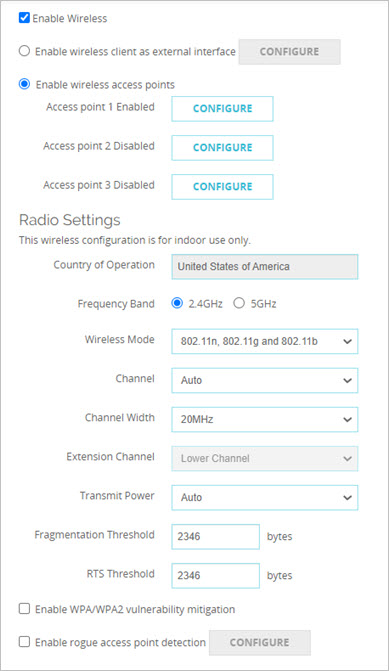
Wireless Settings for a Single Radio Firebox
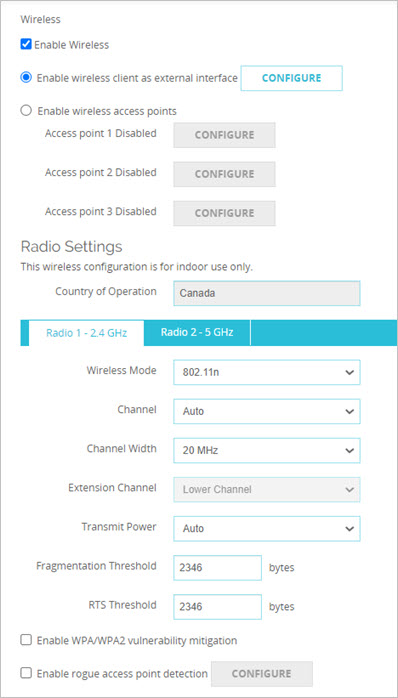
Wireless Settings for a Dual Radio Firebox
To view or change the radio settings, from Policy Manager:
- Open Policy Manager.
- Select Network > Wireless.
The Wireless Configuration dialog box appears.
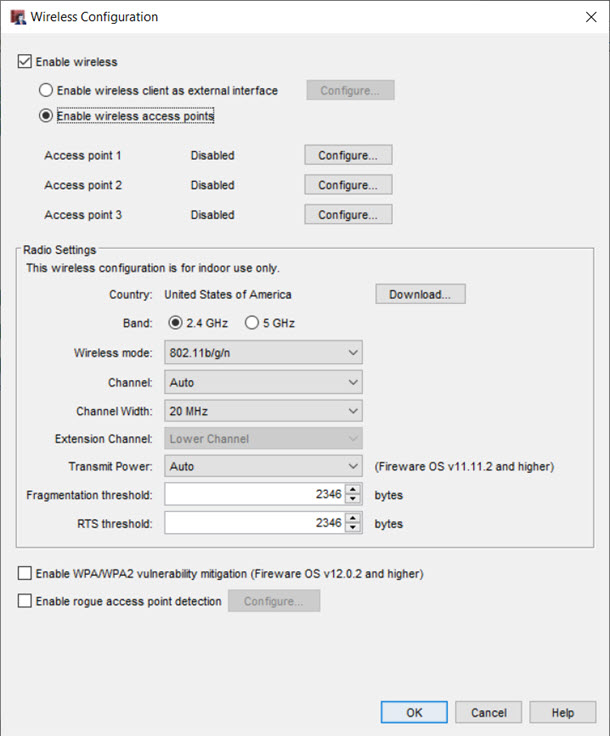
Wireless Settings for a Single Radio Firebox
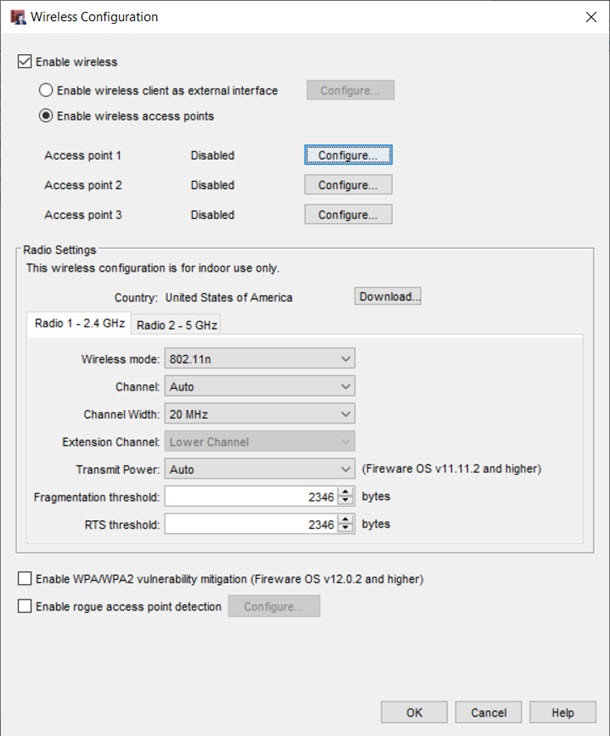
Wireless Settings for a Dual Radio Firebox
The Radio Settings appear at the bottom of this dialog box.
Automatic Country Selection
Due to regulatory requirements in different parts of the world, wireless radio settings and channels are set for every country. You must have a country set for the Firebox to broadcast wireless on the correct channels for your region.
When you configure a wireless Firebox for the first time, the country might show as "Default" or "Unknown" and you can only select from the limited set of wireless radio settings that are allowed in all countries. After the Firebox connects to the Internet for the first time, it will contact WatchGuard servers to determine the country of operation. Once the country is determined, you can configure all supported wireless radio settings that can be used in that country.
Each time you power on the wireless Firebox, the device contacts a WatchGuard server to determine the country and the allowed wireless radio settings for that country.
To make sure your Firebox can contact the WatchGuard server, verify that the device has an Internet connection. To update the country, your Firebox must use a valid DNS server. For more information on Firebox DNS server configuration, go to Configure Network DNS and WINS Servers.
To update the configuration with the country setting from the wireless Firebox, from Policy Manager:
- Click Download.
The Download Country Information dialog box appears.
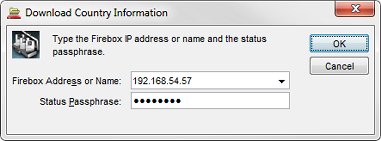
- Type the Firebox status (readonly) passphrase.
The Country is updated to show the country setting from the Firebox.
In the Wireless Configuration dialog box, the Country setting shows which country the device detects it is in. You cannot change the Country setting. The available options for the other radio settings are based on the regulatory requirements of the country the device detects it is located in.
Force a Country Update
If the wireless Firebox does not have a country set yet, or if the country is not up to date, you can force the device to update the wireless country information.
To update the Wireless Radio Region, from Fireware Web UI:
- Select System Status > Wireless Statistics.
- Click Update Country Info.
The wireless Firebox contacts a WatchGuard server to determine the current operating region.
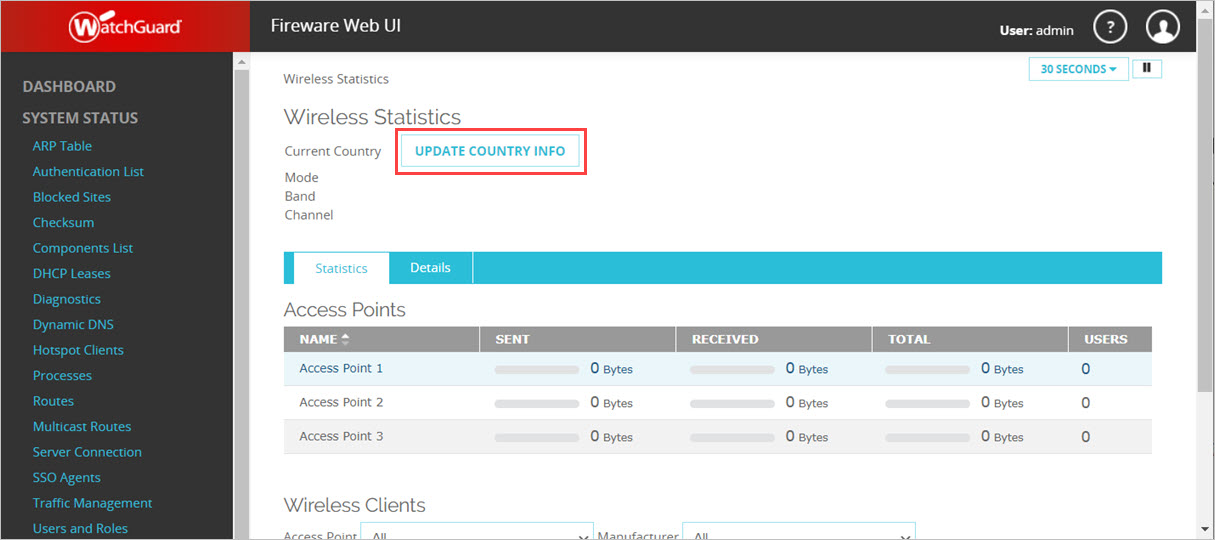
To update the Wireless Radio Region, from Firebox System Manager:
- Start Firebox System Manager
- Select Tools > Update Wireless Radio Region.
The wireless Firebox contacts a WatchGuard server to determine the current operating region.
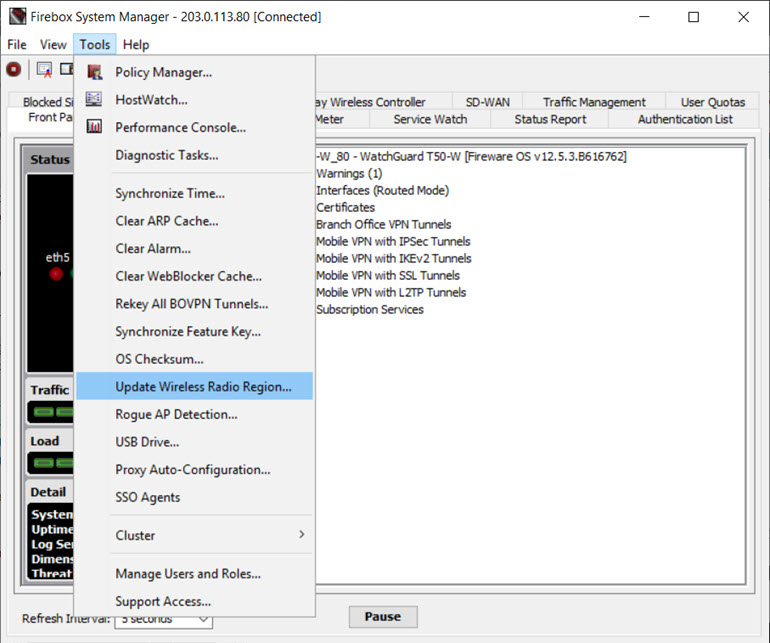
Select the Frequency Band and Wireless Mode
The country and wireless band (2.4 GHz or 5 GHz) determine the wireless modes and channels available. Select the Band that supports the wireless mode you want to use. Then select the mode from the Wireless mode drop-down list.
- 2.4 GHz has a much better range than a 5 GHz wireless network because it uses longer wavelengths. However, the 2.4 GHz band is very congested with a lot of interference and few non-overlapping channels from which to select (1, 6, 11).
- The 5 GHz band supports faster data rates at shorter distances than the 2.4 GHz band, but has more non-overlapping channels available to reduce interference.
The 2.4 GHz band supports these wireless modes:
- 802.11b/g/n — This is the default mode for Firebox wireless models with a single radio. This mode enables wireless devices that use 802.11b/g/n to connect with the Firebox.
- 802.11b/g — This mode enables wireless devices that use 802.11b/g to connect with the Firebox.
- 802.11g/n — This mode enables wireless devices that use 802.11g/n to connect with the Firebox.
- 802.11b — This mode enables wireless devices that use 802.11b to connect with the Firebox.
The 5 GHz band supports these wireless modes:
- 802.11a/n — This is the default mode for Firebox wireless models with a single radio. This mode enables devices that use 802.11a or 802.11n to connect to the Firebox.
- 802.11n and 802.11ac — This mode enables devices that use 802.11n and 802.11ac to connect to the Firebox.
- 802.11a — This mode enables devices that use 802.11a only to connect to the Firebox.
If you choose a wireless mode that supports multiple 802.11 standards, the overall performance can drop considerably. This is partly because of the need for backward compatibility when devices that use slower modes are connected. The slower devices tend to dominate the throughput because devices that use a slower mode can take much longer to send or receive the same amount of data.
The 2.4 GHz band supports these wireless modes:
- 802.11ax — This mode enables wireless devices that use 802.11b/g/n/ax to connect to the Firebox.
- 802.11n — This mode enables wireless devices that use 802.11b/g/n to connect with the Firebox.
The 5 GHz band supports these wireless modes:
- 802.11ax — This mode enables wireless devices that use 802.11a/n/ac/ax to connect to the Firebox.
- 802.11ac — This mode enables devices that use 802.11a/n/ac to connect to the Firebox.
If you choose a wireless mode that supports multiple 802.11 standards, the overall performance can drop considerably. This is partly because of the need for backward compatibility when devices that use slower modes are connected. The slower devices tend to dominate the throughput because devices that use a slower mode can take much longer to send or receive the same amount of data.
Select the Channel
The available channels depend on the country and the wireless mode you select. By default, the Channel is set to Auto. When the channel is set to Auto, the wireless Firebox automatically selects a quiet channel from the available list in the band you have selected. Or you can select a specific channel from the Channel drop-down list.
Fireboxes with wireless capabilities do not currently support the ability to select DFS (Dynamic Frequency Selection) channels.
Channel Width and Extension Channel
You can configure a radio to use a 20 MHz, 40 MHz, or 80 MHz channel width. To set the channel width for each radio, configure the Channel Width.
Select a setting for the Channel Width:
20MHz
This mode sets the radio to use 20MHz channel width. This is the default setting.
40MHz
This mode sets the radio to use 40MHz channel width. This mode assumes that no other 802.11a/b/g access points use the same channel.
80MHz
This mode sets the radio to use 80MHz channel width. This mode is for 802.11ax/ac/n only.
Extension Channel
Controls whether the radio adds an extra 20MHz of channel width above or below the selected channel.
Transmit Power
You can optionally set the maximum transmit power to limit or expand the transmission distance of your wireless signals. You can set the transmit power between 6dBm to 20dBm, or set the value to Auto. The default (Auto) is 20dBm. The transmit power cannot exceed the regulatory limits set by your region.
To set the transmit power:
From the Transmit Power drop-down list, select a value.
Fragmentation Threshold
Fireware allows you to set the maximum frame size the wireless Firebox can send and not fragment the frame. This is called the fragmentation threshold. This setting is rarely changed. The default setting is the maximum frame size of 2346, which means that it will never fragment any frames that it sends to wireless clients. This is best for most environments.
For more information, go to Change the Fragmentation Threshold.
RTS Threshold
RTS/CTS (Request To Send / Clear To Send) helps prevent problems when wireless clients can receive signals from more than one wireless access point on the same channel. We do not recommend that you change the default RTS threshold. When the RTS Threshold is set to the default of 2346, RTS/CTS is disabled.
For more information, go to Change the RTS Threshold.