Add a Firebox as a Trusted Access Point
If you have multiple Firebox wireless access points, you must add their information to the trusted access points list in the rogue access point detection configuration. To identify a trusted wireless access point, you specify wireless settings. Use these steps to find the settings for your wireless Firebox so you can add it to the trusted access point list.
The Rogue Access Point Detection feature for Firebox wireless devices is different than the Rogue Access Point Detection feature designed for WatchGuard AP devices managed by the Gateway Wireless Controller. For more information on Rogue Access Point Detection on the Gateway Wireless Controller, go to Enable Rogue Access Point Detection with the Gateway Wireless Controller.
For information on the differences between Firebox wireless devices and WatchGuard AP devices, go to WatchGuard Wireless Solutions.
Find the Settings for Your Trusted Firebox Access Points
To identify your Firebox access points as trusted, you must find the channel, SSID, and security settings.
- Select Network > Wireless.
The Wireless Configuration dialog box appears.
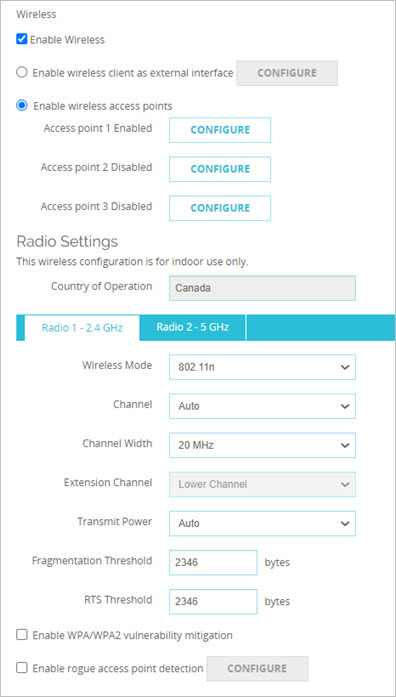
- In the Radio Settings section, make a note of the Channel.
- Adjacent to the enabled wireless access point name, click Configure.
The Wireless settings for this access point appear.

- Make a note of these settings:
- Network name (SSID)
- Encryption / Authentication
- Encryption algorithm
- Find the wireless MAC address. For a wireless Firebox, the wireless MAC address is six higher than the MAC address of the Eth0 interface.
For more information, go to Find the Wireless MAC Address of a Trusted Access Point.
- Select Network > Wireless.
The Wireless Configuration dialog box appears.
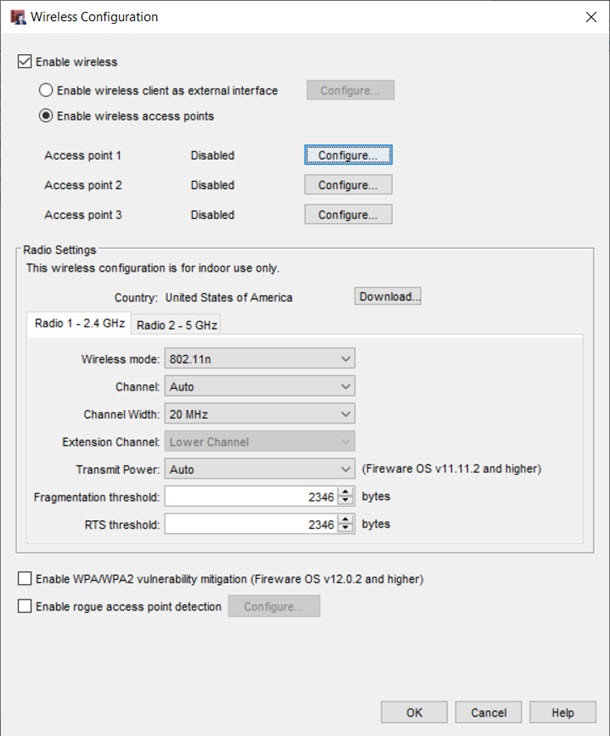
- In the Radio Settings section, make a note of the Channel.
- Click Configure adjacent to the enabled wireless access point name.
The Wireless settings for this access point appear.
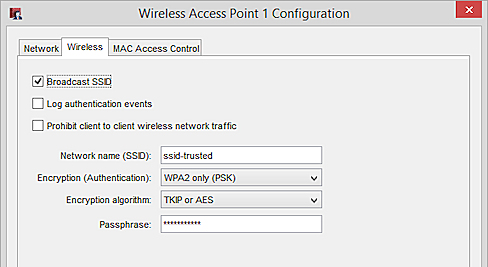
- Make a note of these settings:
- Network name (SSID)
- Encryption / Authentication
- Encryption algorithm
- Find the wireless MAC address. For a wireless Firebox, the wireless MAC address is six higher than the MAC address of the Eth0 interface.
For more information, go to Find the Wireless MAC Address of a Trusted Access Point.
A wireless Firebox can have up to three enabled wireless access points with different settings. If the wireless Firebox has multiple enabled access points, repeat these steps to get the information about each enabled access point. Repeat these steps for any other trusted wireless Fireboxes on your network.
Add the Trusted Access Points to the Trusted Access Point List
Add the trusted access point to the trusted access points list on the wireless device that performs the rogue access point scan.
- Select Network > Wireless.
- Select the Enable rogue access point detection check box.
- Adjacent to Enable rogue access point detection, click Configure.
The list of trusted access points appears. - Click Add.
The Trusted Access Point dialog box appears.

- Type or select the information to match the configuration of your trusted access point.
For more information about these settings, go to Enable Rogue Access Point Detection on a Wireless Firebox.
The Encryption / Authentication setting in the wireless network configuration corresponds to two settings (Encryption and Authentication) in the Trusted Access Point configuration.
- Click OK to add the trusted access point.
Repeat these steps to add other trusted wireless access points.
- Select Network > Wireless.
- Select the Enable rogue access point detection check box.
- Adjacent to Enable rogue access point detection, click Configure.
The list of trusted access points appears. - Click Add.
The Add Trusted access point dialog box appears.
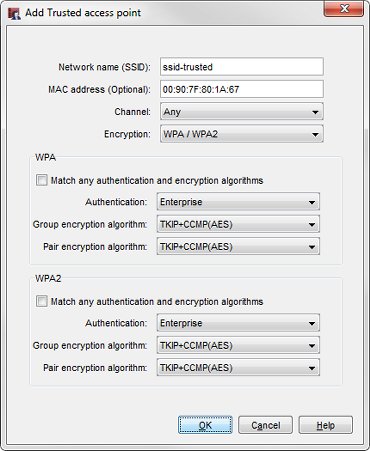
- Type or select the information to match the configuration of your trusted access point.
For more information about these settings, go to Enable Rogue Access Point Detection on a Wireless Firebox.
The Encryption / Authentication setting in the wireless network configuration corresponds to two settings (Encryption and Authentication) in the Trusted Access Point configuration.
- Click OK to add the trusted access point.
Repeat these steps to add other trusted wireless access points.