Applies To: Cloud-managed Fireboxes
You can configure your Firebox to integrate with ConnectWise, a professional service automation tool. This integration enables service providers to automatically synchronize customer asset information for more efficient device management and monitoring.Fireware Version Compatibility
- Auto Synchronization of Asset Information — Automatically synchronizes your Firebox asset information and the status of your security service subscription that includes subscription start and end dates, device serial numbers, and OS versions.
Before you configure ConnectWise integration, make sure the Firebox device asset that you want to automatically synchronize with ConnectWise is not already defined in an existing ConnectWise configuration. Asset synchronization occurs only for Firebox device assets added through automatic synchronization. You must remove any existing ConnectWise configuration associated with the Firebox before you configure Firebox integration.
- Closed-Loop Ticketing of System, Security, and Subscription Events — Configure event thresholds for a wide range of parameters to automatically trigger the creation and closure of tickets, such as security services, device statistics, and subscription status. This feature eliminates ticket flooding and false alarms, and automatically closes tickets when issues are resolved. If an event occurs again, the same ticket is reopened so that you can track repeated occurrences of the same event. You can also configure the default priority of tickets. For more information, see About ConnectWise Integration and Configuration.
When ConnectWise closes a Firebox ticket, it checks for any Closed status types to use when it closes the ticket. If there are multiple Closed status types, the integration uses the first item in the list.
Configure ConnectWise for Firebox Integration
Before you integrate your Firebox with ConnectWise, you must create a pair of API keys to enable the Firebox to communicate with the ConnectWise server.
For more information on how to create API keys and configure ConnectWise for integration with your Firebox, including configuration questions and ticket management, see About ConnectWise Integration and Configuration.
Configure ConnectWise Integration in WatchGuard Cloud
You can also configure ConnectWise integration in Firebox templates to assign the settings to multiple devices. For more information, see About Firebox Templates.
To configure a cloud-managed Firebox to integrate with ConnectWise in WatchGuard Cloud:
- Select Configure > Devices.
- Select a cloud-managed Firebox.
- Select Device Configuration.
- In the Settings section, select Technology Integrations.
- In the ConnectWise section, click Configure.
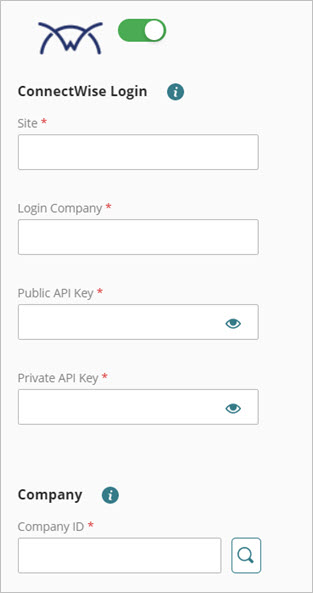
- Enable ConnectWise integration.
- In the Site text box, type the server address for ConnectWise.
This can be a hostname or an IP address, and can include a port number. Make sure to use the same address specified in your ConnectWise deployment (cloud-based or on-premise ConnectWise server). For example: example.connectwise.com or 203.0.113.1:443. - In the Login Company text box, type the company name for your ConnectWise account.
- In the Public API Key text box, type the public API key for your ConnectWise deployment.
- In the Private API Key text box, type the private API key for your ConnectWise deployment.
For more information about how to get your ConnectWise API keys, see About ConnectWise Integration and Configuration.
- In the Company ID text box, type the company ID of an active company you have configured in your ConnectWise deployment. You must associate the Firebox with an active company.
Click ![]() to search and select a company from the available list in your ConnectWise configuration.
to search and select a company from the available list in your ConnectWise configuration.
- In the Service Desk Tickets section, select a Ticket Priority and Service Board that you would like to assign to service tickets created by the Firebox.
Click ![]() to search and select the ticket priority and service board from the available list in your ConnectWise configuration. If no priority or service board is defined, then the Firebox uses the default settings you configured in ConnectWise. For more information on how to customize the priority levels, see About ConnectWise Integration and Configuration.
to search and select the ticket priority and service board from the available list in your ConnectWise configuration. If no priority or service board is defined, then the Firebox uses the default settings you configured in ConnectWise. For more information on how to customize the priority levels, see About ConnectWise Integration and Configuration.

- In the Configuration Item section, select the Use existing configuration item check box if you would like the integration to use a configuration that has already been set up for the Firebox in ConnectWise. If this is not selected, then the integration creates a new configuration for the Firebox.
The ConnectWise integration determines the presence of an existing configuration by searching for a configuration that contains a serial number that matches the serial number of the Firebox.
- Click Test Settings to test your connectivity and to validate the integration settings you configured.
- Click Save.