Applies To: Cloud-managed Fireboxes, Locally-managed Fireboxes
On the VPN page, you can view the live status of BOVPNs, Mobile VPN with IKEv2, and Mobile VPN with SSL configured on cloud-managed Fireboxes. For locally-managed Fireboxes with cloud reporting enabled, live status information is available for BOVPN virtual interfaces, Mobile VPN with IKEv2, and Mobile VPN with SSL.
The VPN page is available only when your cloud-managed Firebox, or locally-managed Firebox with cloud reporting, is connected to WatchGuard Cloud.
For locally-managed Fireboxes with cloud reporting, live status information is not available for these features: Manual BOVPNs (BOVPNs that are not virtual interfaces), BOVPN over TLS, Mobile VPN with L2TP, or Mobile VPN with IPSec .
To monitor VPNs on cloud-managed Fireboxes and locally-managed Fireboxes with cloud reporting:
- Select Monitor > Devices.
- Select a Firebox.
The Device Summary page for the selected Firebox opens. - Select Live Status > VPN.
The VPN page opens.
To open live status in a new window, click  in the upper, right corner of the WatchGuard Cloud window.
in the upper, right corner of the WatchGuard Cloud window.
Branch Office VPN
A Branch Office VPN enables secure, encrypted connections between networks at geographically separated locations. On the Branch Office VPN tab, you can view information about the active, inactive, and disabled BOVPNs configured for your Firebox.

You can click the + View link in a tile to filter the details table. For example, in the Active tile, click + View Active to filter the details table to show only active connections.
The BOVPN details table lists the active BOVPN tunnels and includes these columns:
Name
The user name of the authenticated user.
Sent
The number of bytes sent.
Received
The number of bytes received.
Rekeys
The number of times the connection has been rekeyed.
Rekey a Branch Office VPN
To rekey a branch office VPN:
- On the Branch Office VPN tab, in the details table, click the name of the tunnel.
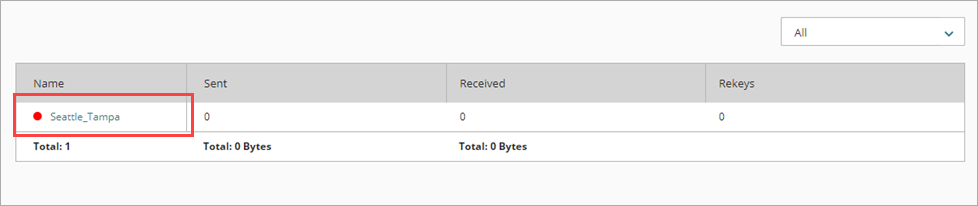
- Click Rekey.

- If a tunnel is not established, click Debug to troubleshoot the connection.
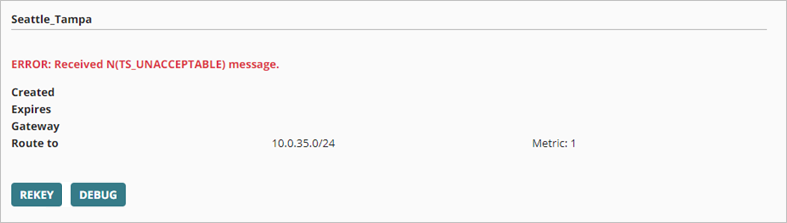
For more information, see Run a BOVPN Diagnostic Report for a Firebox or FireCluster.
Mobile VPN
On the Mobile VPN tab, you can see information about the amount of data transmitted by Mobile VPNs on your Firebox.
To see information about Mobile VPN with IKEv2, select the IKEv2 VPN tab.
To see information about Mobile VPN with SSL, select the SSL VPN tab.

The Mobile VPN table lists the active mobile VPN users, with information in these columns:
User
The user name of the authenticated user.
Login From
The IP address the user logged in from.
Sent
The number of bytes sent.
Received
The number of bytes received.
IP Address
The internal IP address assigned by the Firebox for the user.
See the Location of a Mobile VPN User
To see the location of a mobile VPN user:
- Select the IKEv2 VPN or SSL VPN tab.
- In the details table, select the name of the user.
Add a Cloud-Managed Firebox to WatchGuard Cloud
Manage BOVPNs for Cloud-Managed Fireboxes
Add a Locally-Managed Firebox to WatchGuard Cloud
Get Started — Add a Device to WatchGuard Cloud