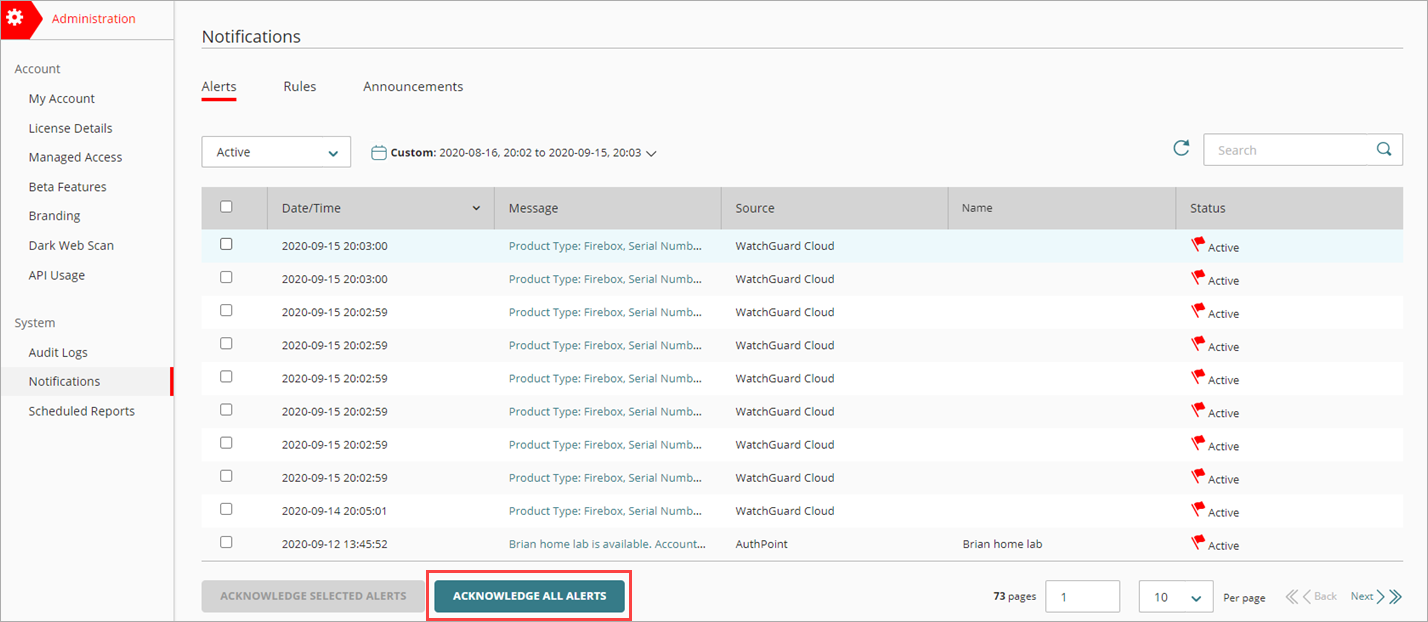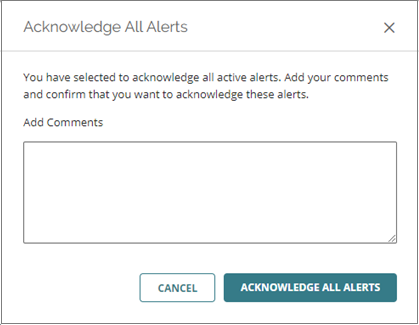Alerts are notifications about your account or about specific events that occur in WatchGuard Cloud, AuthPoint, or a device. For example you can receive an alert for events such as when you successfully delegate your account or when a device feature key will expire. The purpose of alerts is to make sure that you are aware of any significant changes that affect your account or your devices.
If there are any active alerts for your account, you see a red indicator next to the alerts icon (![]() ) in the ribbon. This indicates how many active alerts there are.
) in the ribbon. This indicates how many active alerts there are.
Your operator role determines what you can see and do in WatchGuard Cloud. Your role must have the Acknowledge Alerts permission to view or configure this feature. For more information, go to Manage WatchGuard Cloud Operators and Roles.
Click ![]() to see a list of the most recent active alerts. Click View Alerts or click on a specific alert to open the Alerts page where you can see all of the alerts for your account.
to see a list of the most recent active alerts. Click View Alerts or click on a specific alert to open the Alerts page where you can see all of the alerts for your account.
The Alerts page shows a full list of the alerts for your account. Here you can see all of the alerts for your account, get more information about each alert, and acknowledge active alerts so that they no longer display.
By default, only active alerts appear. From the drop-down list you can select whether you want to display active alerts, acknowledged alerts, or all alerts. You can also click ![]() and select a date range to see alerts from that specific period of time.
and select a date range to see alerts from that specific period of time.
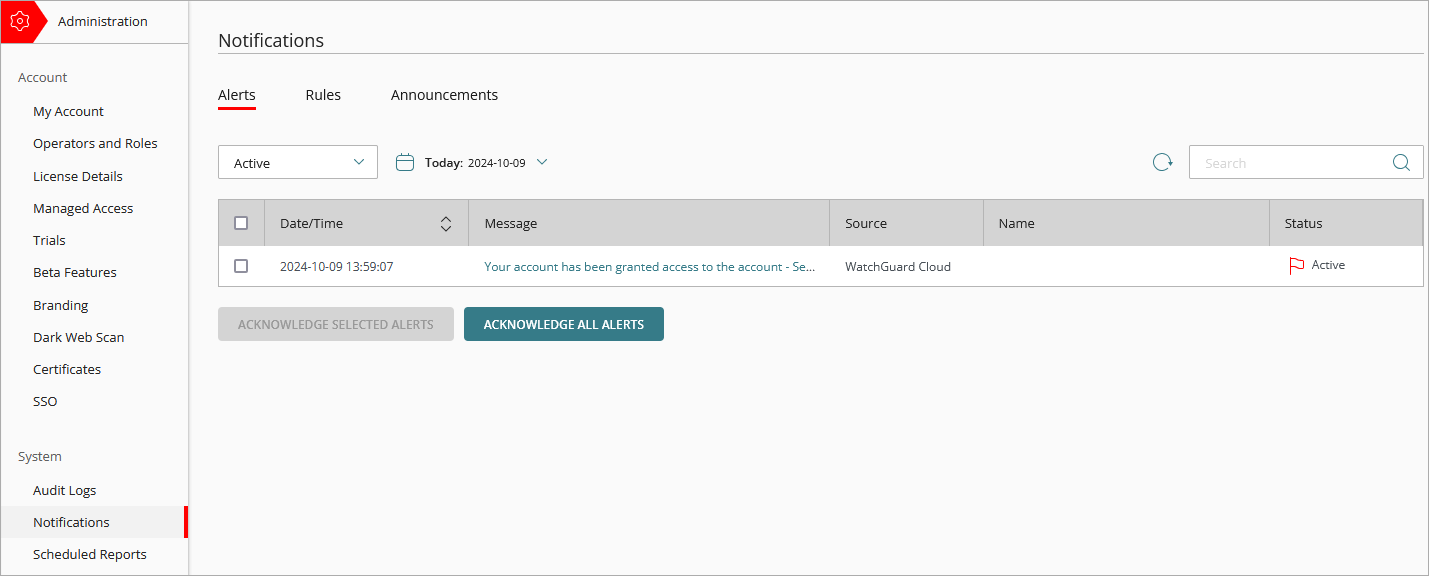
Click an alert to open the Alert Details dialog box and see the specific details for that alert.
Alert Status
When a notification rule generates an alert, the alert shows on the Alerts page as an active alert until you acknowledge it. Active alerts are alerts that have not yet been acknowledged.
When you acknowledge an alert, this indicates that you are aware of the alert and no longer want to see it or that you have resolved the issue and the alert is no longer necessary. The status changes from Active to Acknowledged and the alert no longer shows in the Alerts list when you click ![]() .
.
To acknowledge an individual alert, click an alert to open the Alert Details dialog box and click Acknowledge Alert.
To acknowledge one or more alerts:
- From the list on the Alerts page, select the check boxes for the alerts you want to acknowledge.
- Click Acknowledge Selected Alerts.
- (Optional) In the Acknowledge Alerts dialog box, type a comment to explain why you acknowledged the alert or alerts.
This can be useful to keep a record of how and why certain issues have been resolved. If you selected multiple alerts, the same comment is applied to each alert. - Click Acknowledge Alerts to acknowledge the alerts you selected.
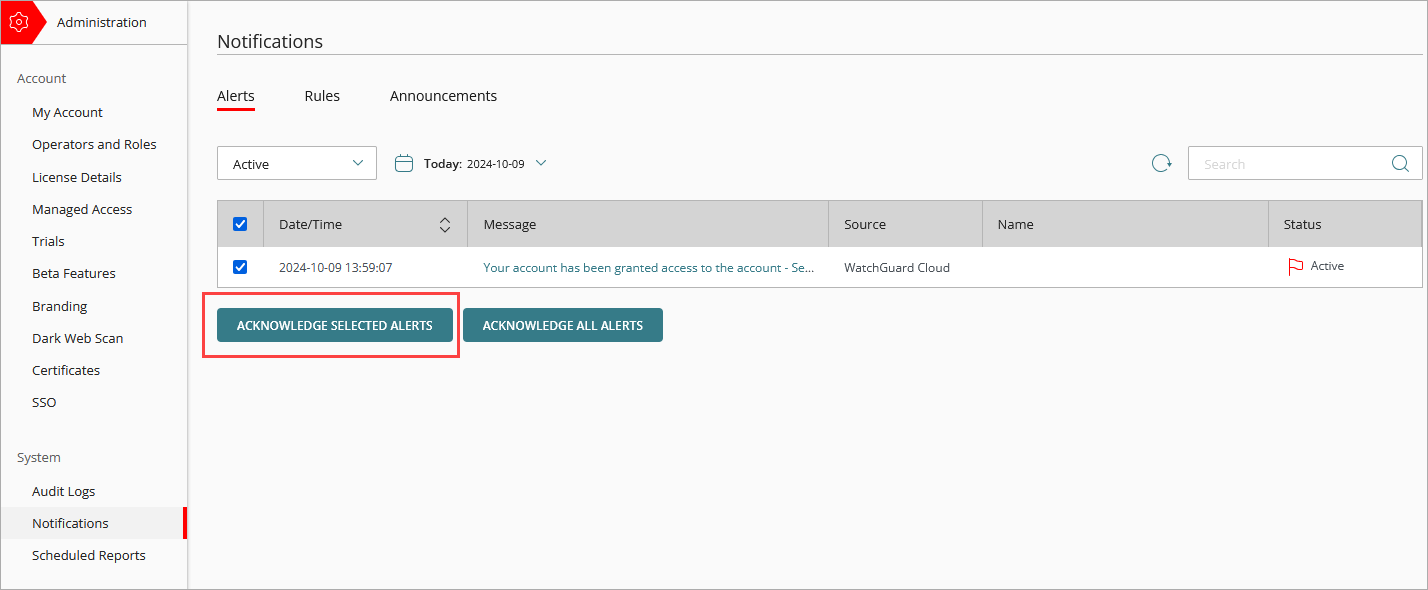

To acknowledge all alerts:
- On the Alerts page, click Acknowledge All Alerts.
- (Optional) In the Acknowledge All Alerts dialog box, type a comment to explain why you acknowledged all alerts. The same comment is applied to each alert.
- Click Acknowledge All Alerts to acknowledge all alerts.