Applies To: Wi-Fi Cloud-managed Access Points (AP125, AP225W, AP325, AP327X, AP420)
You can configure a portal so that guest users must provide information before Internet access is allowed. The Web Form plug-in obtains the user information and provides Internet access to guest users without any authentication.
The Web Form plug-in can be considered as an enhanced form of the click-through plug-in where the guest user provides some personal information, or types a passphrase to gain access.
Guests using the Web Form plug-in can also be pre-validated using HTTP with a third-party endpoint. After the guest information is validated with the endpoint, the guest user is authenticated for access.
To configure the Web Form plug-in:
- Select Portals.
- Click the name of the portal to configure.
- Select the Settings tab.
- Click the Web Form icon to enable the Web Form plug-in for the portal.
- Click the Plug-in Configuration tab. The icons for each plug-in are displayed.
- Click the Web Form icon. The Web Form icon is available only if the Web Form plug-in was selected during the portal creation. If not, you must first edit the portal to include the Web Form plug-in.
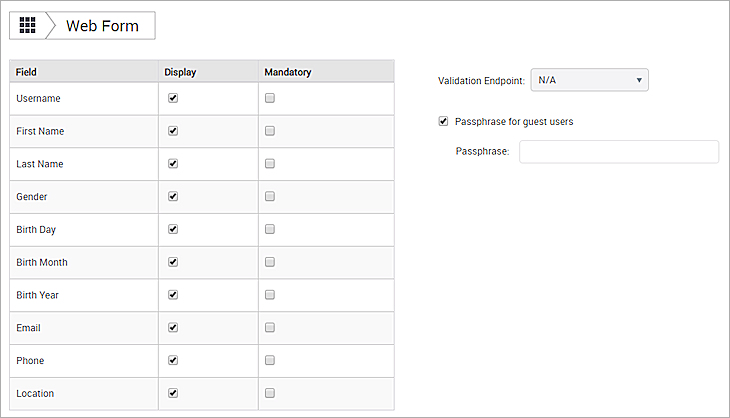
- Select the fields that the user must complete on the Web Form. You can choose the fields to display and the fields that are mandatory.
Make sure that when you create a splash page in Engage with the Web Form plug-in that the fields to display match your Web Form configuration in Analyze.
- (Optional) From the Validation Endpoint drop-down list, select an endpoint (defined in Admin > Third Party Integration) to pre-validate a user guest login based on the Web Form parameters you define. For more information, see Configure End Points for Third-Party Integration.
- (Optional) To set a passphrase for guest users, select the Passphrase for guest users check box and type a passphrase. All guest users can use the same passphrase to gain access.
In your splash page in Engage, enable the Passphrase for guest users field Web Form option to show the passphrase field. For more information. see Plug-In Settings.
If you enable a Web Form passphrase for guest users on a splash page in Engage, you must configure the passphrase in the portal configuration in Analyze. If you do not configure a passphrase, this field will be ignored and guest users can access the portal without a passphrase.
- Click Save.