Live Client Debugging
Applies To: Wi-Fi Cloud-managed Access Points (AP125, AP225W, AP325, AP327X, AP420)
You can perform these tasks:
- Start Live Debugging
- Stop Live Debugging
- View Live Client Debugging Logs
- Download Live Client Debugging Logs
- Delete Live Client Debugging Logs
Start Live Debugging
To start live client debugging:
- Select Monitor > WiFi > Clients.
You can also select Troubleshoot > Live Client Debugging, then search for a device by IP or MAC address. - Right-click on the client that you want to debug, then select Start Client Live Debugging.
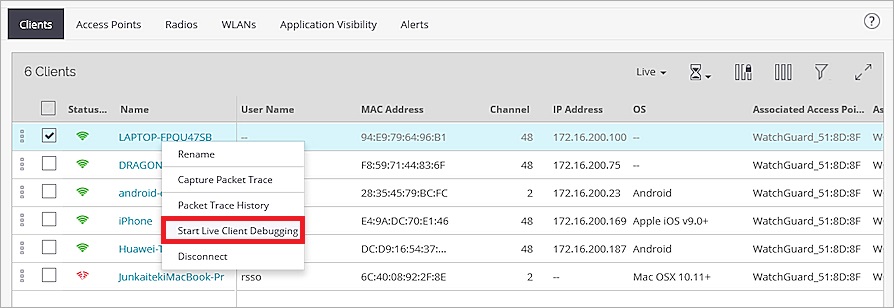
- The Live Client Debugging window appears.
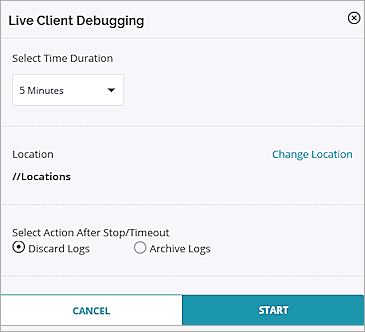
Configure these options:
- From the Select Time Duration drop-down list, select the time duration of the client debugging.
- (Optional) Select Change Location to track the logs of a client for a location other than the client's default location. This is useful when the client is roaming across locations.
- You can select Discard Logs or Archive Logs. If you select Discard Logs, the logs are discarded 30 minutes after the live debugging is stopped. If you select Archive Logs, the logs are saved on the server after the time-out duration or if you stop the live client debugging session.
- Click Start.
You are redirected to the Live Client Debugging page that displays the live client logs.
On the Monitor > WiFi > Clients page, the name of the client in bold and italics indicates that live client debugging is in progress.
The logs contain the following information:
- Client MAC address
- SSID
- BSSID
- Name of the AP
- Channel
- Time stamp of when the log started
- Time difference in milliseconds between two consecutive events
- Event
For example:
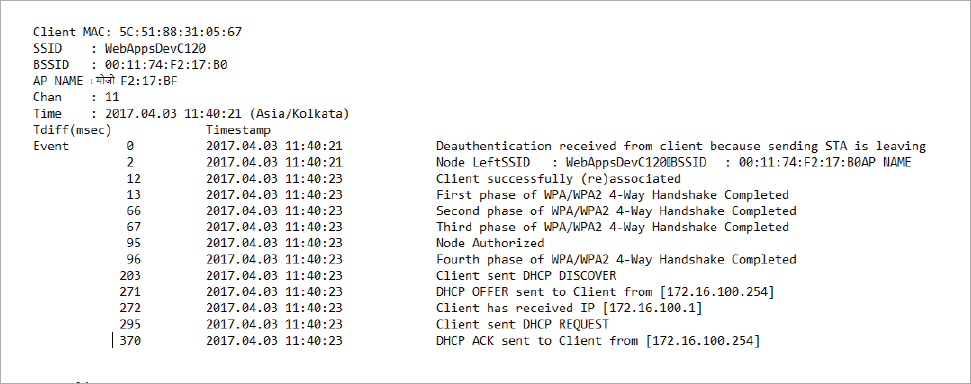
Stop Live Debugging
You can stop live client debugging while the debugging is in progress.
To stop the debugging session:
- Select Troubleshoot > Live Client Debugging.
The logs that are in progress are highlighted in bold italics. - Right-click on any log file, then select Stop Live Debugging.
Alternatively, you can go to Monitor > WiFi > Clients. The clients with live debugging enabled are indicated in bold italics. Right-click the client and select Stop Client Debugging.
View Live Client Debugging Logs
You can view the logs live on the Live Client Debugging page. You can view the live debugging only for those events of the client that are in progress and have not ended.
To view the live client debugging:
- Select Troubleshoot > Live Client Debugging.
A list of logs is displayed. The logs that are still in progress are in bold and italics.
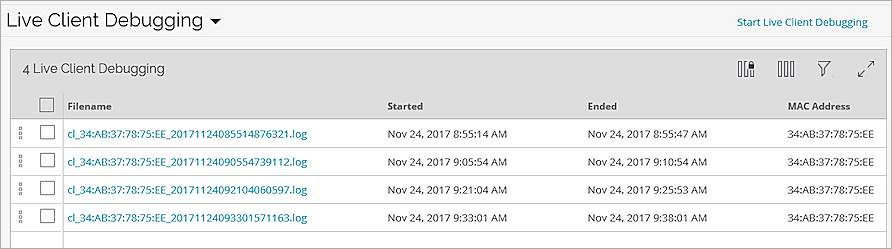
- Right-click any log file and select View Client Debugging.
To view the Live Client Debugging, you can also go to Monitor > WiFi > Clients. The clients with live debugging enabled are indicated in bold italics. Right-click any client and select Live Client Debugging. The events that occur while the live client debugging is running in the background are recorded and you can download the logs.
Download Live Client Debugging Logs
You can download the logs of a live client debugging session. The logs are downloaded as a .zip file. You can archive a maximum of 500 log files. If the size of the log file reaches 2 MB, the live debugging stops after one minute.
To download the logs:
- Select Troubleshoot > Live Client Debugging.
- Click the log name to download the log file.
You can also right-click the log that you want to download and select Download Live Client Debugging.
If you want to download multiple logs, select the logs, then right-click and select Download Live Client Debugging.
Delete Live Client Debugging Logs
You can delete the live client debugging log files for completed sessions. You cannot delete a log file that is still in progress.
To delete the logs:
- Select Troubleshoot > Live Client Debugging.
- Right-click on the log that you want to delete and select Delete Live Client Debugging.
- If you want to delete multiple logs, select the logs, then right-click and select Delete Live Client Debugging.