Applies To: Wi-Fi Cloud-managed Access Points (AP125, AP225W, AP325, AP327X, AP420)
You can add customized splash pages to a basic campaign.
A splash page is displayed when a user connects to a wireless network with a captive portal enabled. Splash pages provide a portal for the user to click-through or log in to your wireless network. On a splash page, you can configure images, text, terms of use policies, and social media and login links that manage how users access your network.
To add a splash page to a basic campaign:
- Open Engage.
- Select an existing campaign, or add a new campaign.

- Click the
 icon to add and customize a new splash page.
icon to add and customize a new splash page.
Each campaign can have one or more splash pages.
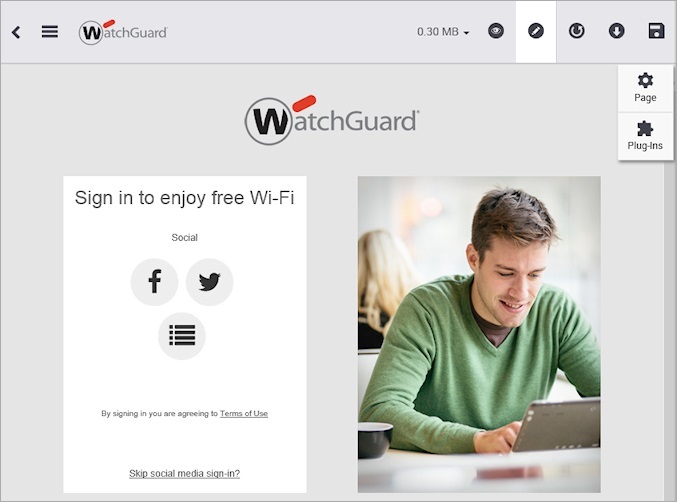
- Click
 to preview how the page is displayed.
to preview how the page is displayed. - Click
 to edit the page.
to edit the page. - Click
 to reset the page to the default settings.
to reset the page to the default settings. - Click
 to download the page files to your local computer. For example, you can download an existing splash page you created from a template, customize the splash page, then upload the splash page on the campaigns page. For more information on how to upload a custom splash page, see Manage Campaigns.
to download the page files to your local computer. For example, you can download an existing splash page you created from a template, customize the splash page, then upload the splash page on the campaigns page. For more information on how to upload a custom splash page, see Manage Campaigns. - Click
 to save your edits to the page.
to save your edits to the page. - Click
 Page to configure the page settings.
Page to configure the page settings.
For more information on page configuration, see Page Settings. - Click
 Plug-Ins to select the plug-ins to use on your page.
Plug-Ins to select the plug-ins to use on your page.
For more information on plug-in configuration, see Plug-In Settings.
Preview Splash Page
Click ![]() to preview how your splash page will appear in a web browser.
to preview how your splash page will appear in a web browser.
The current page size is displayed in MB. The size of the splash page cannot exceed 2 MB.
You can view desktop and mobile versions of your splash page to preview how the page will appear on a specific device.
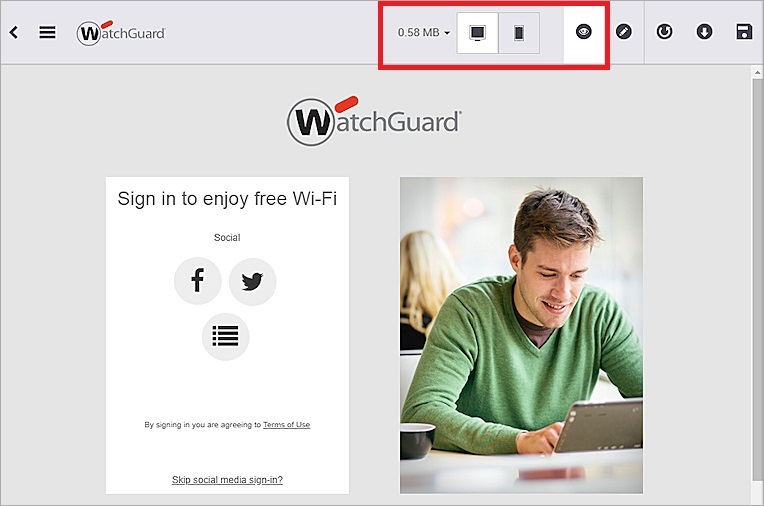
Edit Page Text
To edit the text portions of a splash page, select the element you want to edit, then enter your text,
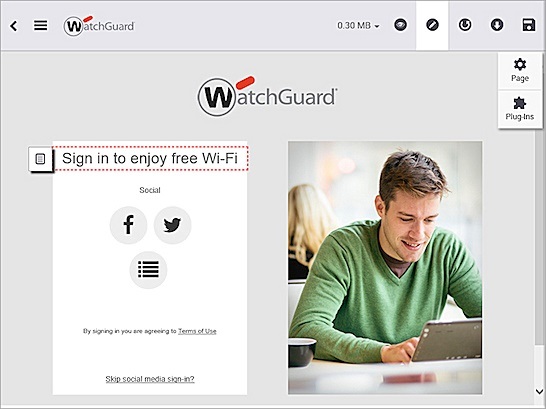
You can also click the ![]() icon to open the Text Settings page and customize the text and text color.
icon to open the Text Settings page and customize the text and text color.

Edit Background Image
To edit or change a background picture for a page:
- Click an image.
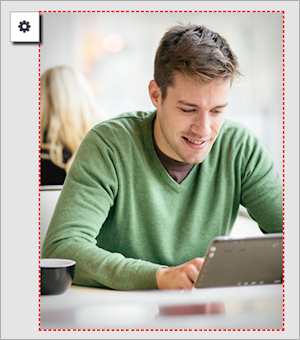
- Click the
 icon to modify the settings for the background image.
icon to modify the settings for the background image.

- To upload a new image, click Choose Image.
You can upload .jpg, .png, or .gif files. - To remove an image, select the image, then click Remove Image.
- To change the color of the background image, select Background Color.
- To change the pattern of the background image, select Background Pattern.