Users purchased by a Service Provider account are stored in your inventory in WatchGuard Cloud. As a Service Provider, you can allocate users to your own account or any account you manage. User allocation is how Service Providers provision an account with licensed users for a security service such as AuthPoint.
Users purchased on a single license from WatchGuard do not have to be allocated to the same account.
If you have an active subscription license, you and your managed accounts can add any number of users. You can limit the maximum number of users a managed account. For more information, go to Limit the Number of AuthPoint Users for a Managed Account.
You allocate users from the Inventory > AuthPoint > Allocation page in WatchGuard Cloud. The Overview page in the Inventory shows you an overview of the users and devices in your inventory. On the Overview > Inventory > Summary page, the AuthPoint section shows this information:
- Next License Expiration — Next AuthPoint license expiration date
- Unallocated Users — Number of unallocated AuthPoint users in your inventory
- Allocated Users — Number of AuthPoint users currently allocated to accounts
- NFR License Users — Number of NFR AuthPoint user licenses in your inventory
The Inventory > AuthPoint > Licenses page shows the licenses shows the AuthPoint products you have licenses for, the type of license (for example, subscription, term, or trial), license key, quantity, expiration date, and the account the license is allocated to. You can filter the list of licenses to view Expired or Active licenses only.
The Inventory > AuthPoint> Allocation page shows the next license expiration date, as well as, for each AuthPoint product, the number of users allocated to managed accounts and the number of unallocated users in your account.
The Allocation page includes a table that lists your managed Service Provider and Subscriber accounts. Delegated accounts has a (Delegated) label next to the account name. To filter the table, select Subscribers or Service Providers from the drop-down list. You can also enter text in the Search box to filter the table for a specific account or product.
To download a summary of AuthPoint allocations in .CSV format, on the Inventory > AuthPoint > Allocation page, from the top-right corner, click ![]() .
.
Select an account in the table to edit the allocation or click Allocate Users to allocate users to an account. You can allocate more than one AuthPoint product to a Service Provider account.
You can edit the allocation for delegated tier-1 Subscriber accounts only (they purchase and activate their own license). You cannot edit allocations for other delegated accounts. The allocation for other delegated accounts is read only. To view the inventory for tier-n delegated accounts, select the account in Account Manager.
Allocation Types
When Service Providers allocate
Term Allocation
When you allocate
Subscription Allocation
When you allocate
Linked to License
When you allocate
Mixed Allocation
On the Allocation page, the table includes an Allocation Type column that can show Term, Subscription, Linked to License, or Trial. You can allocate multiple allocation types to a tier-n Service Provider account. For example, an account could have a subscription allocation and a term allocation.

Service Providers can activate licenses for delegated tier-1 Subscriber accounts. If the Subscriber account already has a term license for the same product, then an Allocation Owner column also displays in this table to help differentiate the licenses.
You cannot allocate users to a tier-n Service Provider account with the same allocation type as an existing allocation. If you set the allocation type for a tier-n Service Provider to be term allocation, you cannot add another term allocation (instead, edit the existing term allocation and change the quantity).
For accounts with a mixed or subscription allocation type, you can change the allocation type to term or subscription only.
As a tier-1 Service Provider, you cannot edit the allocation type forTo identify accounts that are over their limit, review Subscriber dashboards and audit logs. When an account is overallocated, we recommend that you reduce the number of allocated
When a tier-n Service Provider allocates users to a managed account with the allocation type, Linked to License, the tier-1 Service Provider account cannot edit the allocation for the managed account.
Allocate Users to a Managed Account
Service Providers can allocate users as a term, subscription, or Linked to License allocation. You cannot create a new mixed allocation.
To update or allocate users to a managed account:
- From Account Manager, select Overview.
- Select Inventory > AuthPoint > Allocation.
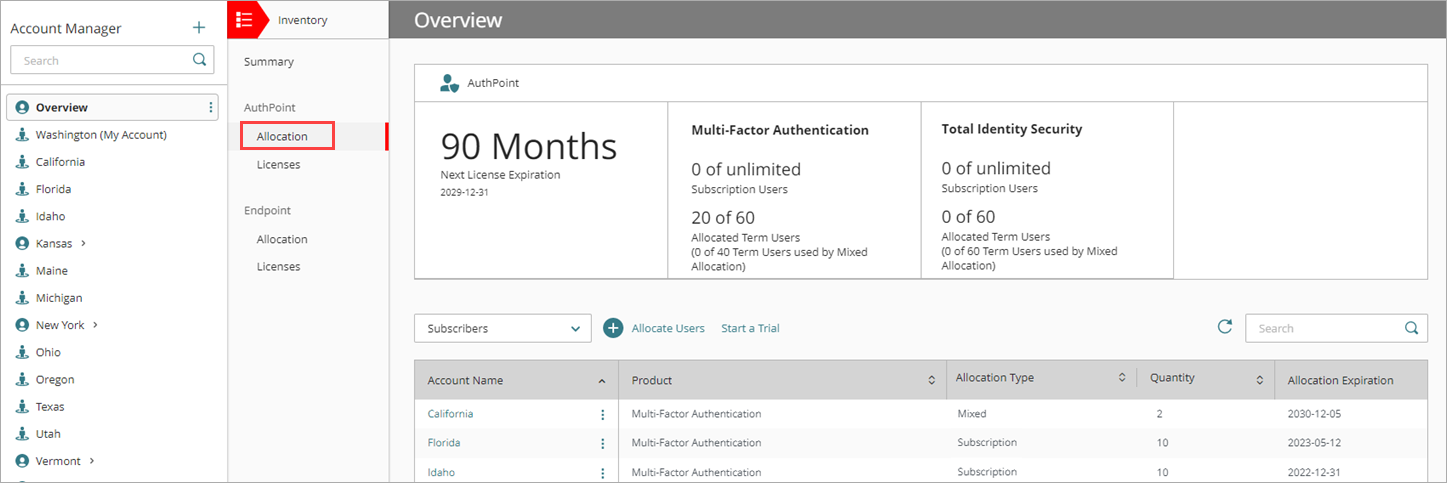
- From the drop-down menu select Subscribers or Service Providers, depending on the account type you want to allocate users to.
- If the account does not have any users allocated, click Allocate Users.
To update the number of users allocated to an account, in the table, select the Name of the account you want to update. - From the Account Name list, select the account you want to allocate users to.
- From the Product list, select the AuthPoint product you want to allocate.
- From the Allocation Type list, select Term, Subscription, or Linked to License.
For more information on subscription allocations, go to Limit the Number of AuthPoint Users for a Managed Account. If you select Linked to License, from the Licenses drop-down list, then select the friendly name of the license you want to link the account allocation to.The license key, quantity, and expiration date of the product show in the blue box. - In the Quantity text box, type the number of users to allocate to this account or update the existing number of allocated users.
If you selected the Linked to License allocation type, the quantity and expiration date are automatically linked to the selected term license.

- To specify an expiration date for the allocation, select Custom and select or type the expiration date for all users allocated to this account. Format the date as YYYY-MM-DD.
- Click Save.
Allocate Users to Your Account
You allocate users to your own Subscriber account in the same way that you allocate users to a managed account.
To allocate users to your own account:
- From Account Manager, select My Account.
- Select Inventory > AuthPoint > Allocation.
- In the table, select the Account Name.
- From the Product list, select the AuthPoint product you want to allocate.
- From the Allocation Type list, select Term, Subscription, or Linked to License.
For more information on subscription allocations, go to Limit the Number of Users for a Managed Account. - If you select Linked to License, from the Licenses drop-down list, then select the friendly name of the license you want to link the account allocation to.
The license key, quantity, and expiration date of the product show in the blue box. - In the Quantity text box, type the number of users to allocate to your account or update the existing number of users.
If you selected the Linked to License allocation type, the quantity and expiration date are automatically linked to the selected term license. - To specify an allocation expiration date, select Custom and select or type the expiration date for all users allocated to this account. Format the date as YYYY-MM-DD.
- Click Save.