If you have a new Firebox, you can save the Firebox configuration settings from your existing Firebox to a local XML file and then save that configuration file to the new Firebox. Every Firebox uses an XML file to store configuration settings for recovery purposes. You can use this XML file to configure a different Firebox.
You cannot use a saved backup image to migrate a configuration. A backup image includes device-specific information such as the serial number, certificates, and private keys.
If the original and new Fireboxes run different Fireware versions, you must review and update the OS Compatibility setting in the configuration file to the OS version that the new Firebox uses. For more information, go to Configure Fireware OS Compatibility.
About Firebox Management in WatchGuard Cloud
Before you move an existing locally-managed Firebox configuration to a new Firebox, consider migrating your new Firebox to cloud management with WatchGuard Cloud. WatchGuard Cloud provides a single user interface where you can monitor and configure all your WatchGuard products and services, and a multi-tier architecture that makes it easy to manage inventory across your accounts.
For more information on how to migrate a locally-managed Firebox to WatchGuard Cloud, go to the Firebox Migration to Cloud Management Guide.
Before You Begin
Before you begin, review the requirements, migration methods, and additional configuration steps that might be required to fully configure the new or replacement Firebox.
- Make sure you have activated the new or replacement Firebox in your WatchGuard account and that you have downloaded a feature key for the device. For more information, go to Get Feature Key for New Firebox.
- If the original and new Fireboxes run different Fireware versions, you must also review and update the OS Compatibility setting in the configuration file to the OS version that the new Firebox uses. For more information, go to Configure Fireware OS Compatibility.
- To use Fireware Web UI to migrate the configuration, the original and new Firebox must have the same number of interfaces. If the Fireboxes have different numbers of interfaces, you must use Policy Manager to migrate the configuration.
- If you move the configuration from a Firebox with wireless capabilities to a Firebox model that does not have wireless interfaces, you must disable the wireless settings in the configuration before you save the configuration to the new Firebox.
- The XML configuration file does not include Firebox-specific settings such as:
- Feature key
- Certificates (The new Firebox uses different certificates than the original Firebox)
- Management user credentials
- If you migrate a configuration to new Firebox model that is different than the original model, import the feature key for the new Firebox model and update the device name to help you distinguish between the two Fireboxes. If you migrate to a new Firebox model with fewer interfaces, take action to resolve issues such as the loss of a configured network or a VLAN that fails to pass traffic. If the Fireboxes have different numbers of interfaces, you must use Policy Manager to migrate the configuration. For more information, go to Migrate a Configuration to a Different Firebox Model.
- Review the network interface configuration. For information about issues that might occur when you migrate a configuration to a Firebox model with fewer interfaces than your original Firebox, go to Verify Configured Interfaces.
- If you use Mobile VPN with IKEv2 or Mobile VPN with SSL and the OpenVPN client, there are additional steps you must complete additional steps after the migration so that VPN clients can connect to the new Firebox. For more information, go to Additional Migration Steps.
- For a Firebox that is a FireCluster member:
- To migrate a FireCluster to a new model, go to Move a FireCluster Configuration to a New Device Model.
- For information about how to configure an RMA Firebox that replaces a member of a FireCluster, go to Configure a Replacement (RMA) FireCluster Member.
Requirements
To migrate the configuration from one Firebox to another, you must have:
- A saved copy of the XML configuration file from the original Firebox
- The feature key for the new Firebox
- JSON file (for Firebox Cloud on AWS or Azure only)
Save Configuration File from Original Firebox
To save the configuration file from the original Firebox, you can use Policy Manager or Fireware Web UI.
Each time you save a configuration update to the Firebox, Policy Manager automatically saves the configuration file to your management computer. If the original Firebox is inoperable, look for the latest configuration file saved on your management computer. By default, Policy Manager saves configuration files in the Documents\My WatchGuard\configs directory.
If you open a configuration file from a location other than Documents\My WatchGuard\configs, Policy Manager uses that location as the new default save location.
If you can connect to the original Firebox, you can use Policy Manager to save the current device configuration to a local XML file. For more information, go to Save the Configuration File.
If you can connect to the original device with Fireware Web UI, you can manually save the current configuration to an XML file.
To download the configuration file, from Fireware Web UI:
- Select System > Configuration File.
- Click Download the Configuration File.
For more information, go to Manage the Firebox Configuration File.
Get Feature Key for New Firebox
The feature key for the new Firebox is available for download after you activate the device in your WatchGuard account. For an RMA device, WatchGuard activates the new device. To get the feature key for the new device, you can use one of these methods:
A Firebox that starts with factory-default settings automatically connects to WatchGuard to download its feature key.
To download the feature key to the new Firebox:
- Connect Firebox interface 0 to a network with Internet access and DHCP.
- Start the Firebox with factory-default settings.
The Firebox connects to WatchGuard to download the feature key.
For steps to reset a Firebox to factory-default settings, go to Reset a Firebox.
If the download fails, the Firebox automatically continues to try to download the feature key if the Firebox has an active Internet connection.
You can manually download the feature key from the WatchGuard account where you activated the Firebox. You must use this method to get the feature key for FireboxV virtual devices. It can be useful to manually download the feature key for any Firebox model in case the Firebox cannot connect to automatically download the feature key.
To get the feature key for your device:
- Open a web browser and go to https://myproducts.watchguard.com/manage-products.
- Log in to your WatchGuard account.
- On the Manage Products page, in the Network Security section, click View Products.
- Select a friendly name to open details for that device or product.

- Click Get Feature Key.
- Click Copy.
- Save the feature key to a local text file.
For more information, go to About the Product Details Page.
Get JSON File for Firebox Cloud (AWS or Azure only)
For Firebox Cloud, you must also save a copy of the JSON file because it contains the interface information. Save the JSON file and the XML file in the same directory so that Policy Manager can open the configuration. For information about how to save a copy of the JSON file, go to Open the Configuration File for a Firebox Cloud Instance.
Migrate the Configuration
To migrate a saved configuration to a new device, you must save the XML configuration file from the original device on the new device. To enable the configured features and services, the new device must also have a feature key with a license for those services.
If the original and new Fireboxes run different Fireware versions, you must review and update the OS Compatibility setting in the configuration file to the OS version that the new Firebox uses. For more information, go to Configure Fireware OS Compatibility.
To migrate a configuration to a FireboxV virtual device or to Firebox Cloud, you must use Policy Manager.
You can use several methods to configure the new Firebox:
To use this method, you must have WatchGuard System Manager installed on a Windows management computer. In WatchGuard System Manager, you use Policy Manager to update the configuration file from the original Firebox, and save it to the new Firebox.
For more information, see the Firebox Migration with WSM video tutorial (7 minutes).
To connect to the new Firebox:
- Connect interface 0 to a network with a DHCP Server and Internet access.
- Power on the Firebox with factory-default settings.
- Connect your management computer to interface 1.
If the Firebox can connect to the Internet through interface 0, it automatically connects to WatchGuard to download its feature key.
Next, use Policy Manager to update the configuration file from the original device with the new feature key.
If the original and new Fireboxes run different Fireware versions, you must also update the OS Compatibility setting in the configuration file to the OS version that the new Firebox uses.
To edit the configuration file, in Policy Manager:
- Select File > Open > Configuration File.
- Select the XML configuration file you saved from the original Firebox.
- Click Open.
- To update the feature key, select Setup > Feature Keys.
The Firebox Feature Key dialog box opens. - To download the feature key from the new Firebox, click Download.
The Get Firebox Feature Keys dialog box opens.
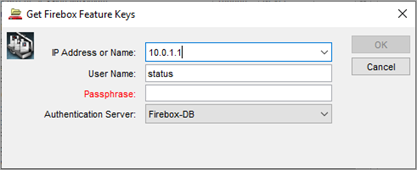
- In the IP Address or Name text box, type the IP address of Firebox interface 1. For a Firebox with factory-default settings, the IP address is 10.0.1.1.
- In the Passphrase text box, type the passphrase for the status user account. For a Firebox with factory-default settings, the passphrase is readonly.
- Click OK.
Policy Manager connects to the new Firebox and downloads the feature key. This is the feature key that the Firebox downloaded when it started with factory-default settings. In the Firebox Feature Keys dialog box, the Summary and Features sections show information from the feature key.
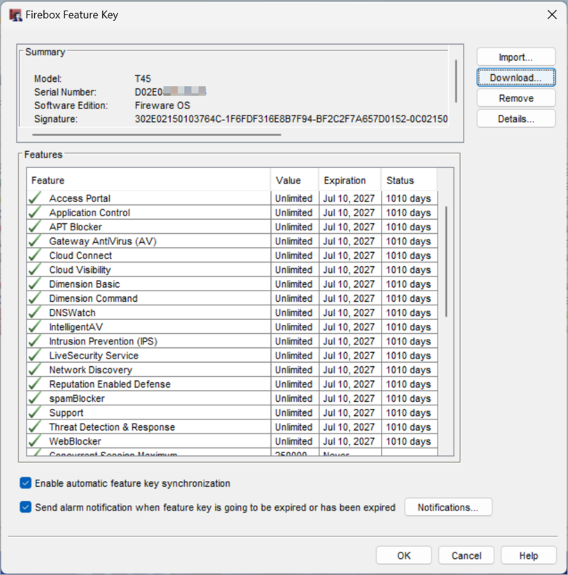
- If you cannot connect to the device to get the feature key, or if the device does not have a feature key, you can manually add the feature key you downloaded from the Product Details page. To manually update the feature key:
- Click Import.
- Paste the feature key text or click Browse and select the text file you saved it to.
- Click OK.
- After you download or manually update the feature key, click OK.
Policy Manager updates the Firebox model in the device configuration to match the model in the feature key. - To verify or update the device name and time zone:
- Select Setup > System.
The Device Configuration dialog box opens. The Firebox Model information matches the model in the feature key of the new Firebox. The name is still the same as the original Firebox. - Update the Name and Time Zone, as needed.
- Click OK.
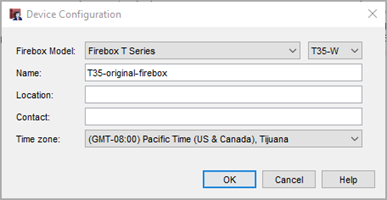
- Select Setup > System.
- Select Network > Configuration and review the network interface configuration. For information about issues that might occur when you migrate a configuration to a Firebox model with fewer interfaces than your original Firebox, go to Verify Configured Interfaces.
- If the new Firebox runs a different version of Fireware, select Setup > OS Compatibility and from the For Fireware version drop-down list, select the Fireware version that the new Firebox uses. For more information, go to OS Compatibility.
- If you use third-party certificates, go to Additional Migration Steps.
- To save the configuration to the new Firebox:
- Select File > Save > To Firebox.
- In the IP Address or Name text box, type the IP address of Firebox interface 1. For a Firebox with factory-default settings, the IP address is 10.0.1.1.
- In the Administrator Passphrase text box, type the passphrase for the admin user account. For a Firebox with factory-default settings, the passphrase is readwrite.
- Click OK.
- If Policy Manager asks you whether to continue with the save, click Yes.
After you save the configuration to the Firebox, edit the administrative user accounts to change the passphrases to more secure settings. For more information, go to Manage Users and Roles on Your Firebox.
If your new Firebox has removable interface modules, the number of configurable interfaces that appear in Policy Manager depends on the interface modules installed on the Firebox. After you save the configuration to the new Firebox, you must open the configuration file from the new Firebox to update the interface list.
In Fireware v12.2 and higher, you can use Fireware Web UI to download the configuration file from the original Firebox, and then upload it to the new Firebox.
For more information, see the Firebox Migration with Web UI video tutorial (4 minutes).
To use Fireware Web UI to migrate the configuration, the original and new Firebox must have the same number of interfaces. If the Fireboxes have different numbers of interfaces, follow the steps to use Policy Manager to migrate the configuration.
To prepare the new Firebox:
- Use the Web Setup Wizard to configure the new Firebox with a new, temporary basic configuration. For more information, go to Run the Web Setup Wizard.
- If the version of Fireware on the device is lower than v12.2, or is lower than the version installed on the original Firebox, upgrade to the latest Fireware version. In Fireware Web UI, select System > Upgrade OS. For more information, go to Upgrade Fireware or WatchGuard System Manager.
To migrate the configuration from the original Firebox, from Firebox Web UI:
- Select System > Configuration File.
The Configuration File page opens.
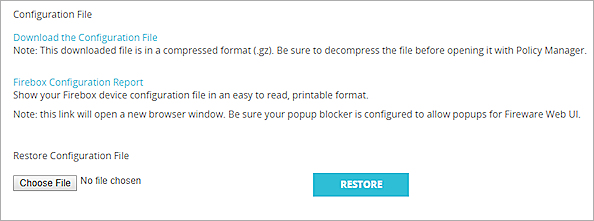
- Click Choose File or Browse and select the configuration file to upload.
The button name depends on the browser you use. - Click Restore.
The Firebox configuration is updated to the settings from the configuration file.
For more information, go to Manage the Firebox Configuration File.
After you save a configuration file that changes the IP address of the Firebox interface that your computer is connected to, before you can connect to the Firebox, you must make sure your computer has an IP address on the same network as the updated interface IP address.
The new Firebox has a different MAC address than the original Firebox. Devices in your network that previously connected to the original Firebox might fail to communicate with the new Firebox until their old ARP entries for the Firebox IP address expire. This can take up to 60 minutes or require you to reboot the affected devices. If a device in your network has a static ARP entry configured for the Firebox IP address, you must change it on that device.
Additional Migration Steps
After you migrate the configuration to the new Firebox, you might have to make other configuration changes to the Firebox and network clients.
By default, all certificates are different on the new Firebox. If you use the default certificates, network clients do not automatically trust the certificate on the new Firebox.
If the original Firebox used a third-party certificate, and you want to use the third-party certificate on the new Firebox:
- On the new Firebox, select the default certificate option in the settings for Firebox features that use a third-party certificate. You must complete this step before you can save the configuration on the new Firebox. For example, you might use a third-party certificate for inbound HTTPS content inspection, BOVPN, Mobile VPN with IKEv2, and Mobile VPN with L2TP.
- To configure HTTPS content inspection certificates, go to Use Certificates with Outbound HTTPS Proxy Content Inspection.
- To configure BOVPN certificates, go to Certificates for Branch Office VPN (BOVPN) Tunnel Authentication.
- To configure Mobile VPN with IKEv2 certificates, go to Edit the Mobile VPN with IKEv2 Configuration.
- To configure Mobile VPN with L2TP certificates, go to Certificates for Mobile VPN with L2TP Tunnel Authentication.
- If you use the Firebox web server certificate:
- In Fireware v12.2.1 or higher, select Setup > Certificates and then select the Firebox Web Server Certificate tab.
In Fireware v12.2 or lower, select Setup > Authentication > Web Server Certificate. - Make sure that Default certificate signed by the Firebox is selected.
- If you have a third-party certificate, the option Third party certificate is selected. You must select Default certificate signed by the Firebox instead.
- In Fireware v12.2.1 or higher, select Setup > Certificates and then select the Firebox Web Server Certificate tab.
- After you save the configuration on the new Firebox, import the third-party certificate after you migrate the configuration. For information about how to import a certificate, go to Manage Device Certificates (Web UI), and Manage Device Certificates (WSM).
- Apply the certificate to features as required. For example, if you used the third-party certificate for inbound HTTPS content inspection on the old Firebox, you can select to use the imported third-party certificate for HTTPS content inspection on your new Firebox. You might also have to do this in the BOVPN, IKEv2 mobile VPN, and L2TP mobile VPN configurations.
For general information about how the Firebox uses certificates, go to About Certificates.
If you use Mobile VPN with IKEv2, and you use the default Firebox IKEv2 certificate, you must do one of the following:
- Distribute an updated VPN client profile to all VPN client devices, which will distribute the new default Firebox IKEv2 certificate to clients. For more information, go to Configure Client Devices for Mobile VPN with IKEv2.
- Distribute only the new default Firebox IKEv2 certificate to all VPN client devices (if you do not want to distribute an updated VPN profile to clients).
If the original Firebox used a third-party certificate and you update the new Firebox to use the same third-party certificate, it is not necessary to distribute an updated VPN client profile. The existing VPN clients can connect after you update the new Firebox to use the third-party certificate.
The first time the WatchGuard Mobile VPN with SSL client connects to the new Firebox, users must respond to a prompt to trust the certificate.
For devices that use the OpenVPN client to connect with Mobile VPN with SSL, users must import a new VPN client profile and delete the old VPN client profile. For more information, go to Use Mobile VPN with SSL with an OpenVPN Client.
Migrate a Configuration to a Different Firebox Model
You must use Policy Manager if you migrate a configuration to a different Firebox model that has a different number of interfaces.
After you migrate your Firebox configuration to a new Firebox model:
- Import the feature key for the new Firebox model.
- Update the device name to help you distinguish between the two Fireboxes.
- If the new Firebox model has fewer interfaces than the original Firebox, take action to resolve issues such as the loss of a configured network or a VLAN that fails to pass traffic.
- If you move the configuration from a Firebox with wireless capabilities to a Firebox model that does not have wireless interfaces, you must disable the wireless settings in the configuration before you save the configuration to the new Firebox.
Update the Firebox Model and Name
You do not have to change the new Firebox model in the Device Configuration dialog box. The model information updates automatically when you import the feature key for the new Firebox. To distinguish the new Firebox from the original Firebox, update the device name and, if necessary, the time zone of the new Firebox.
To update the new Firebox device name and time zone, from Policy Manager:
- Select Setup > System.
The Device Configuration dialog box opens. - In the Name text box, type a name for the new Firebox.
- From the Time Zone drop-down list, select your time zone.
- Click OK.
Verify Configured Interfaces
You must use Policy Manager if you migrate a configuration to a different Firebox model that has a different number of interfaces.
If you migrate your current Firebox configuration to a Firebox model with fewer interfaces than your original Firebox, when you save the configuration to the new Firebox, the process removes any network interfaces that are not physically available on the new Firebox. This includes the removal of wireless interfaces when you migrate a configuration from a wireless model to a non-wireless model.
These issues might occur when the process removes interfaces. To correct these issues, configure the feature to use an available interface.
- You might lose a configured network that used a removed interface.
- You might lose a BOVPN gateway that uses an IP address associated with a removed interface.
- You might have issues with Mobile VPN, SD-WAN, multi-WAN, or a FireCluster that used a removed interface.
- You might lose a configured network that used a removed wireless interface.
- If you migrate your configuration to a Firebox with fewer interfaces than the original device, configured VLANs fail to pass traffic. When this occurs, the Firebox System Manager Status Report tab shows the interfaces as down. To correct this issue, change the interfaces for each configured VLAN. For more information about VLAN settings, go to Define a New VLAN.
- When you migrate a configuration to a Firebox that supports an interface module, you might see a Policy Manager dialog box that suggests that your new Firebox has more interfaces than it physically has. This is because the count also includes the interfaces on the optional interface module.