Applies To: Cloud-managed Fireboxes, WatchGuard Cloud-managed Access Points
Some of the features described in this topic are only available to participants in the WatchGuard Cloud Beta program. If a feature described in this topic is not available in your version of WatchGuard Cloud, it is a beta-only feature.
When you save configuration changes for a cloud-managed device, the configuration settings are stored in WatchGuard Cloud.
For initial deployment of a device in the factory-default state, when it first connects to WatchGuard Cloud, it receives the WatchGuard defined initial configuration. The device receives the initial configuration as part of the first deployment, or, when a template is applied to the device before deployment of the initial configuration, the initial configuration is skipped and included as part of the next configuration update.
Scheduled Deployments
To create a configuration update for the device to download, you must schedule a deployment. You can schedule a deployment from the Deployment History page or from the message banner.
When you schedule a deployment, you can choose to deploy the current configuration immediately (Deploy Now), or specify a future date and time for the deployment. At the specified time, WatchGuard Cloud creates a configuration update for the device to download.
At the scheduled deployment time:
- WatchGuard Cloud creates a configuration update that contains all device configuration settings saved as of the deployment date and time.
- WatchGuard Cloud saves the configuration update to a cloud location where the device can connect to download it.
- WatchGuard Cloud notifies the device that a new configuration is ready to download.
- WatchGuard Cloud verifies that the firmware version on the device supports the features in the configuration update.
- If the device is connected to WatchGuard Cloud, it immediately tries to download and apply the configuration update.
If the device is not connected to WatchGuard Cloud at the scheduled deployment time, the device downloads and applies the configuration update the next time it connects.
Verify Supported Features on Configuration Deployment
On deployment, WatchGuard Cloud verifies that the firmware version of a device supports the features enabled in the configuration and enables you to upgrade the firmware version if required. This verification makes sure that a device configuration update takes place only if the firmware version supports the features in the deployment, and offers steps to correct the deployment if the firmware version does not support the feature.
When you deploy a configuration, you must upgrade the firmware version or change the configuration when the device runs a firmware version that does not support a feature in the configuration update. You must upgrade the firmware version of the device to support the feature. If no firmware upgrade that supports the feature is available for your device model, you must remove the feature from the configuration update.

Firebox Feature Support Firmware Upgrade Dialog Box

Access Point Feature Support Firmware Upgrade Dialog Box
If a device runs a firmware version that does not support a feature in the update because the feature is deprecated, you must remove the deprecated feature from the configuration update.

Firebox Feature Support Device Compatibility Dialog Box
When you select to upgrade the firmware version, WatchGuard Cloud immediately upgrades the firmware version of the device to the latest version available for the device model. If you are part of the WatchGuard Cloud Beta program and you have the Device Firmware Beta Releases beta toggle enabled, the firmware version upgrades to the latest beta version, if applicable.
For a Firebox, the feature support verification starts with the AuthPoint feature, which was introduced in Fireware v12.7. For access points, the feature support verification starts with the introduction of access points in WatchGuard Cloud with firmware version v1.0.3.
Shared Configuration Deployments
There are three types of deployments that happen automatically when you make changes or deploy a shared configuration:
When you add, edit, or delete a BOVPN for a cloud-managed Firebox, WatchGuard Cloud immediately creates and deploys a configuration update for the cloud-managed Fireboxes. The automatic deployment contains the configuration settings from the last deployed configuration with the BOVPN settings added.
For more information about VPN configuration, go to Manage BOVPNs for Cloud-Managed Fireboxes.
If you use templates to configure shared settings for multiple cloud-managed Fireboxes, WatchGuard Cloud automatically deploys a template update to subscribed devices.
There are two types of template deployments:
- Template subscription update — You changed which templates a Firebox subscribes to
- Template update — You deployed changes to a template the Firebox subscribes to
Template deployments do not deploy other saved, undeployed changes for subscribed devices.
For more information about template deployment, go to Deploy Firebox Templates.
If you use sites to configure shared settings for multiple cloud-managed access points, WatchGuard Cloud can automatically deploy a site update to subscribed devices, or you can schedule the deployment for a future date and time to avoid potential disruption.
There are three types of site deployments:
- Site subscription update — You changed which site an access point subscribes to
- Site update — You deployed changes to a site the access point subscribes to
- VPN update — You deployed site changes that contain an Access Point VPN configuration. In this case, it also automatically deploys to the Firebox that is configured for the VPN.
Site deployments do not deploy other saved, undeployed changes for subscribed devices.
For more information about site deployment, go to Deploy an Access Point Site.
View the Deployment Status
From the Deployment History page, you can view information about previous deployments and create or update a scheduled deployment.
To open the Deployment History page:
- In WatchGuard Cloud, select Configure > Devices.
- Select the cloud-managed device.
- Click Deployment History.

For each deployment, the Deployment History page shows this information:
- Version — The configuration version. For a deployment that includes shared settings, a label might appear after the version number:
- TEMPLATE — A deployment created when an operator deployed an update to a template configuration. Point to the label to show the name of the template configuration that was applied.
- Deployed — The date and time the configuration was created (the scheduled deployment time).
- Operator — The operator who scheduled the deployment.
- Description — The description of the deployed configuration version.
- Status — The status of whether the device successfully downloaded and applied the deployed configuration update:
- Staged — The configuration update was created and is ready for deployment to a cloud-managed device. WatchGuard Cloud holds the configuration update until deployment. This status shows for devices that you change from locally-managed to cloud-managed until you deploy the configuration.
- Succeeded — The device successfully downloaded and applied the configuration update.
- Hold — The configuration deployment must wait for the device to upgrade its firmware to support the features enabled in the configuration deployment. When the firmware upgrade completes and the device reboots, the configuration is deployed to the device.
- Waiting for Initial Connection —The configuration update was created and is ready for the device to download and apply. This status appears for a cloud-managed device that has not yet connected to WatchGuard Cloud to download the configuration.
- Waiting for Device — The configuration update was created and is ready for the device to download and apply. This might happen if the device is not connected to WatchGuard Cloud at the deployment date and time.
- Skipped — The deployed configuration was superseded by a later deployment. If a previous deployment had the status Waiting for Device, and you deploy a newer configuration update, the status of the previous deployment changes from Waiting for Device to Skipped.
- Failed — The device could not download or apply the deployed configuration. This could happen, for example, if something between the cloud-managed device and WatchGuard Cloud blocks DNS or other traffic required for the device to connect to download the configuration.
- Applied —The date and time the device applied the configuration.
If the device is in a factory-default state when it first connects to WatchGuard Cloud and there is a template applied to the device, the initial configuration is Skipped and included as part of the next configuration update.
To compare configuration versions to view what changed between them, click Compare Versions. For more information, go to Compare Configuration Versions.
To view more details about deployment status, click the link in the Status column for that deployment.
To view a report of all settings in a deployed configuration, click the version number. Or, click ![]() and select View Configuration Report. For more information, go to View the Device Configuration Report.
and select View Configuration Report. For more information, go to View the Device Configuration Report.
Undeployed Saved Changes
If configuration changes were saved to the cloud after the last deployed configuration, the upper part of the Deployment History page shows that you have undeployed saved changes.
From the Deployment History page, you can:
- Schedule a deployment.
- Update a scheduled deployment.
- Delete a scheduled deployment.
- View the pending changes compared to the last deployment.
- Revert changes saved since the last deployment.
- Compare configuration versions.
The options available depend on whether a deployment is scheduled.
If there are saved changes but no deployment is scheduled
The Deployment History shows that you have undeployed saved changes.
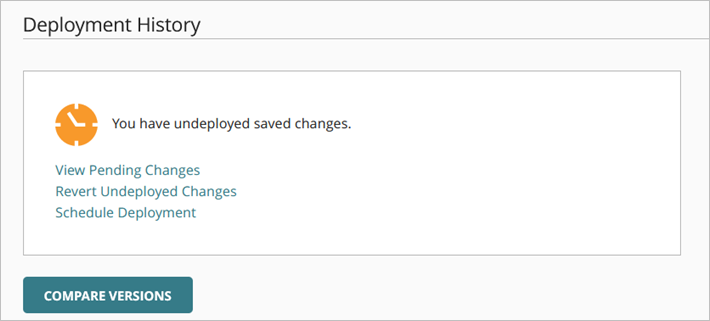
- To view the pending changes in the undeployed configuration compared to the current deployed configuration, click View Pending Changes.
- To revert changes saved since the last deployment, click Revert Undeployed Changes.
- To schedule a new deployment, click Schedule Deployment.
- To compare the undeployed pending changes to the current deployed configuration, click Compare Versions. If there are no pending changes, you can compare the last two deployed configurations.
If a deployment is already scheduled
The Deployment History shows the date and time for the scheduled deployment.
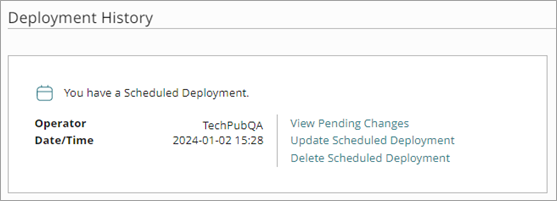
- To view the pending changes in the undeployed configuration compared to the current deployed configuration, click View Pending Changes.
- To update the scheduled deployment, click Update Scheduled Deployment.
- To cancel the scheduled deployment, click Delete Scheduled Deployment.
Deployment Message Banners
When the device has undeployed changes saved to the cloud by any operator, the Device Configuration pages show a message banner. In the message banner, you can click a link to schedule or update a deployment.
If no deployment is currently scheduled, you can click the link to schedule a deployment.

If a deployment is already scheduled, you can click the link to update the schedule.

Schedule a Deployment
You can schedule a deployment from the message banner or the Deployment History page. When you schedule a deployment, you choose whether to deploy the currently saved configuration immediately, or to schedule the deployment for a future date and time. If you schedule a deployment for a future date and time, the deployed configuration includes all changes saved to the cloud as of the scheduled deployment time.
- On the Deployment History page or in the message banner, click Schedule Deployment.
The Schedule Deployment dialog box opens.
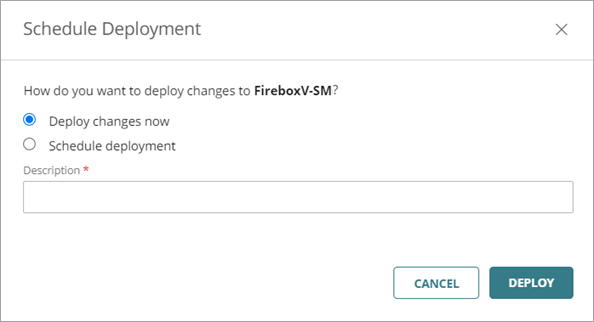
- In the Schedule Deployment dialog box, select Deploy Changes Now.
- In the Description text box, type a description for this deployment.
- Click Deploy.
The deployment wizard performs a check to determine the device firmware version. If a firmware version upgrade is not necessary, the changes are deployed to the cloud for the device to download.

- If a feature in the deployment is not supported by the current firmware version on the device, you have the option to upgrade the firmware version so that it supports the feature.
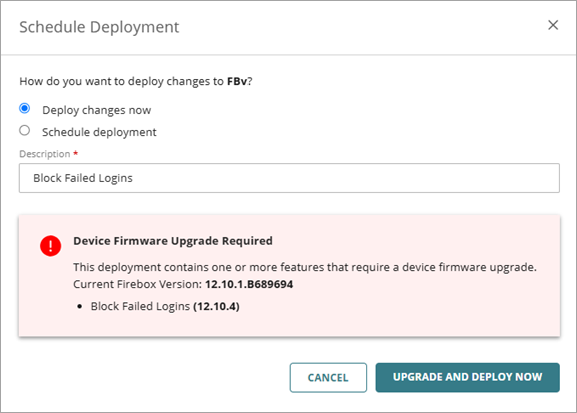
Firebox Feature Support Firmware Upgrade Dialog Box
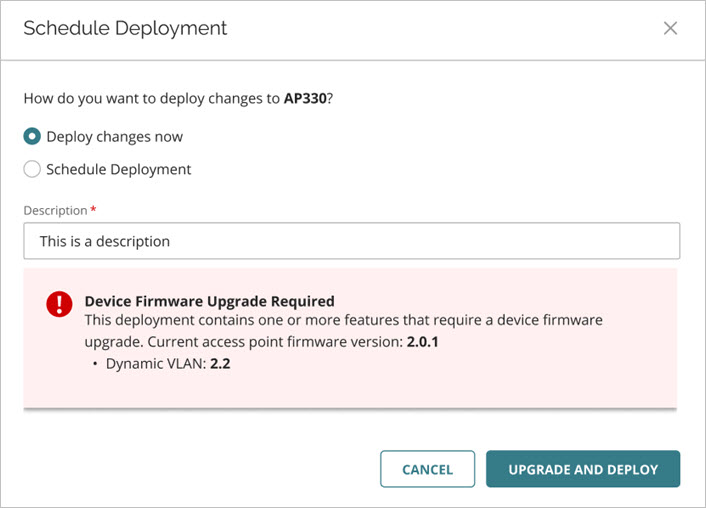
Access Point Feature Support Firmware Upgrade Dialog Box
If the firmware version on the device cannot support a feature and an applicable firmware upgrade is not available, you are prompted to remove the feature from the deployment instead.
- To upgrade, click Upgrade and Deploy.
WatchGuard Cloud immediately upgrades the firmware version of the device to the latest version available for the device model. After the upgrade, the device restarts, and the deployment takes place.
- To refuse the device firmware upgrade, click Cancel. No configuration update or deployment takes place. You can remove the firmware-dependent feature from the deployment and try again.
If you selected to upgrade the device firmware version, you can review the upgrade progress from Device Settings.
- Click Close.
- On the Deployment History page or in the message banner, click Schedule Deployment.
The Schedule Deployment dialog box opens. - In the Schedule Deployment dialog box, select Schedule Deployment.

- Type or select the Date and Time to schedule the deployment.
The time is based on a 24-hour clock. - In the Description text box, type a description for this deployment.
- Click Deploy.
The deployment wizard performs a version check to determine the firmware version of the device.
A confirmation message opens, with the date and time of your scheduled deployment. - If a feature in the deployment is not supported by the current firmware version on the device, you have the option to upgrade the firmware version so that it supports the feature.
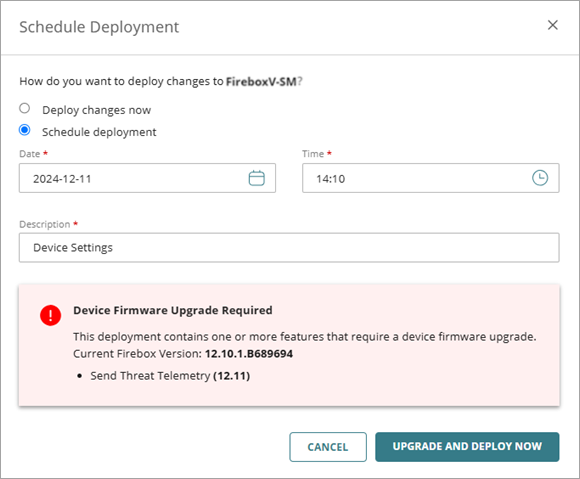
Firebox Feature Support Firmware Upgrade Dialog Box
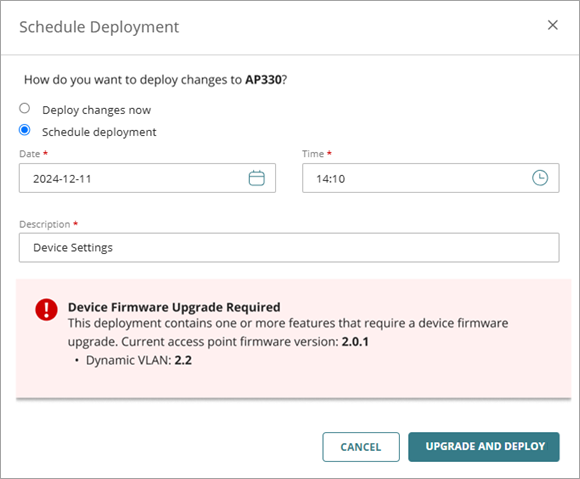
Access Point Feature Support Firmware Upgrade Dialog Box
If the firmware version on the device cannot support a feature and an applicable firmware upgrade is not available, you are prompted to remove the feature from the deployment instead.
- To upgrade, click Upgrade and Deploy.
At the scheduled time, WatchGuard Cloud upgrades the firmware version of the device to the latest version available for the device model. After the upgrade, the device restarts, and the deployment takes place.
If you selected to upgrade the device version, you can review the upgrade progress from Device Settings.
- To refuse the device firmware version upgrade, click Cancel. No configuration update or deployment takes place. You can remove the version-dependent feature from the deployment and try again.
- Click Close.
Update a Scheduled Deployment
You can update a scheduled deployment any time before the scheduled time for the deployment.
To edit the scheduled deployment, use one of these methods:
- On the Deployment History page, click Update Scheduled Deployment.
- In the message banner, click Update.
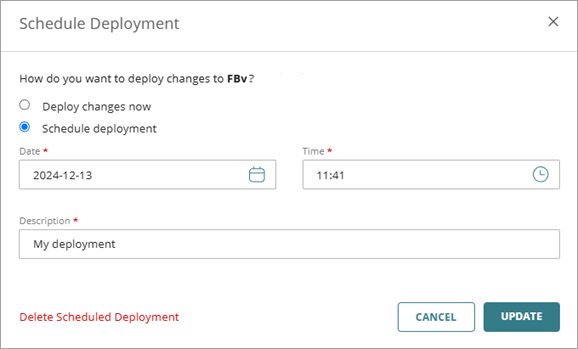
- In the Schedule Deployment dialog box, select Deploy changes now.
- Click Update.
The deployment wizard performs a check to determine the firmware version of the device.
A confirmation message opens. - Click Close.
- In the Schedule Deployment dialog box, edit the Date and Time to schedule the deployment.
The time is based on a 24-hour clock. - Click Update.
The deployment wizard performs a check to determine the firmware version of the device.
A confirmation message opens, with the updated date and time of your scheduled deployment. - Click Close.
Delete a Scheduled Deployment
You can delete a scheduled deployment any time before the scheduled time for the deployment. When you delete a scheduled deployment, it does not affect the device configuration saved in the cloud.
To delete a scheduled deployment:
- On the Deployment History page, click Delete Scheduled Deployment.
A confirmation message opens. - To confirm that you want to delete this deployment, click Delete.
The upper part of the page updates to show that you have undeployed saved changes.
Audit Trail Report
You can also view an Audit Trail Report that shows information about Firebox configuration deployment changes. The Audit Trail Report is available for both cloud-managed and locally-managed Fireboxes. For more information, go to Audit Trail Report.
Revert to a Previous Device Deployment