An authentication domain is a domain associated with one or more external authentication servers. In WatchGuard Cloud, you can add your authentication domain, and specify authentication servers, users, and groups. The authentication domain is a shared configuration that you can use for multiple cloud-managed devices.
You can also add WatchGuard Cloud-hosted users and groups to the WatchGuard Cloud Directory. For more information, go to About the WatchGuard Cloud Directory
To add an authentication domain, from WatchGuard Cloud:
- If you are a Service Provider, select the name of the managed subscriber account.
- Select Configure > Directories and Domain Services.
The Authentication Domains page opens.
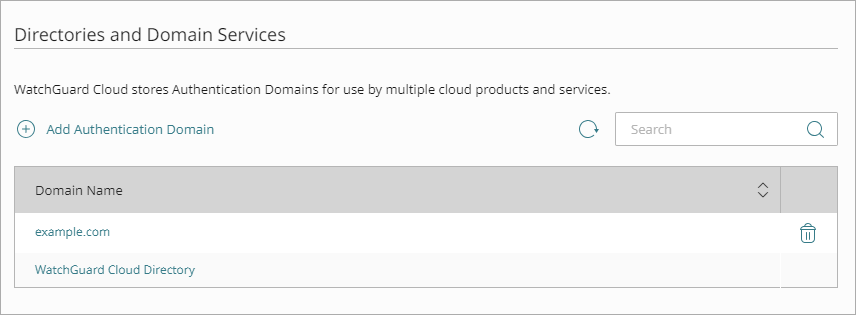
- Click Add Authentication Domain.
The Add Authentication Domain page opens.

- Select whether you want to add the WatchGuard Cloud Directory or an external directory. If you have already added the WatchGuard Cloud Directory, you do not see this page.
The WatchGuard Cloud Directory is an authentication domain where you add users and groups that are hosted in WatchGuard Cloud. If you select this option, no additional steps are required.
- Click Next.
- Select the authentication domain type.
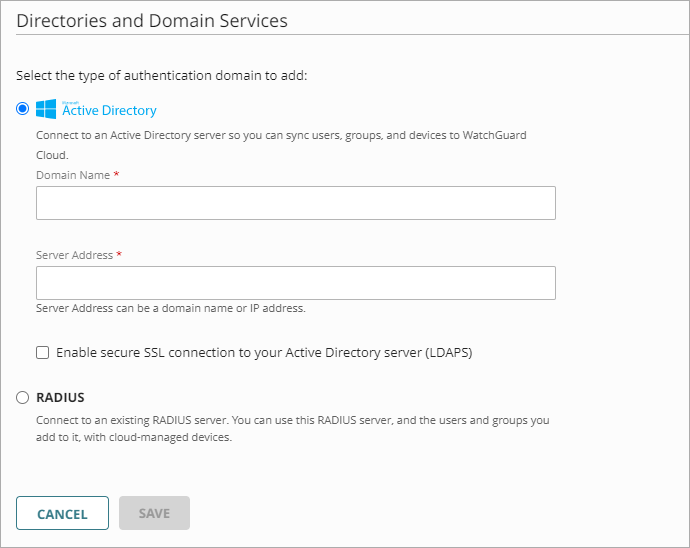
- Configure the settings for the selected server type.
After you add the authentication domain, you can add users, groups, and additional servers. For more information, see:
Configure RADIUS Server Settings
To configure settings for a RADIUS server:
- In the Add Servers settings, select RADIUS.

- In the Domain Name text box, type the domain name to add. The domain name must include a domain suffix. For example, type example.com, not example.
- From the RADIUS Server Type drop-down list, select RADIUS Authentication Server.
For access points, you can also add a RADIUS Accounting Server. A RADIUS accounting server monitors RADIUS traffic and collects data about client sessions, such as when sessions begin and end. Make sure you add a RADIUS authentication server to the authentication domain before you add a RADIUS accounting server. In many deployments, the Authentication and Accounting services are on the same RADIUS server and run on different ports.
- From the Type drop-down list, select the Host IPv4 or Host IPv6 IP address type.
- In the IP Address text box, type the IP address of the RADIUS server.
- In the Port text box, type the port number RADIUS uses for authentication. Most RADIUS servers use port 1812 by default (older RADIUS servers might use port 1645). Most RADIUS accounting servers use port 1813.
- In the Shared Secret text box, type the shared secret for connections to the RADIUS server.
- In the Confirm Shared Secret text box, type the shared secret again.
- (Fireware 12.11.1 or higher) To require RADIUS authentication servers to use the Message-Authenticator attribute, select the Require Message-Authenticator Attribute check box. The Message-Authenticator attribute is a field in RADIUS packets that verifies the integrity of the packet and prevents spoofing.
- Click Save.
Make sure your RADIUS server is also configured to accept connections from each cloud-managed Firebox or access point as a RADIUS client.
Additional RADIUS Server Options
After you have configured and saved your RADIUS server basic settings, you can also edit the server to configure these additional options:
Radius Authentication Server Options
- Timeout (Seconds) — In the Timeout text box, type a value in seconds. The timeout value is the amount of time the device waits for a response from the authentication server before it tries to connect again. The default value is 10 seconds.
- Retries — In the Retries text box, type the number of times the device tries to connect to the RADIUS server before it reports a failed connection for one authentication attempt. The default value is 3.
- Dead Time — In the Dead Time text box, type the amount of time after which an inactive server is marked as active again. The default value is 10 minutes.
- Group Attribute — In the Group Attribute text box, type a value for the group attribute for the RADIUS server to retrieve group membership for users. The group the user is a member of is returned in the RADIUS FilterID attribute. This default RADIUS group attribute is 11.
Radius Accounting Server Options
- Interim Accounting Interval (Seconds) — In the Interim Accounting Interval text box, type the number of seconds between updates sent to a RADIUS accounting server. The default is 600 seconds (10 minutes).
For more information, go to:
Configure Active Directory Server Settings
To configure settings for an Active Directory server:
- In the Add Servers settings, select Active Directory.
- In the Domain Name text box, type the domain name to add. The domain name must include a domain suffix. For example, type example.com, not example.
- In the Server Address text box, type the domain name or IP address of your Active Directory server.
- (Optional) To enable secure SSL connections to your Active Directory server, select the Enable Secure SSL Connections to Your Active Directory Server (LDAPS) check box.
- Click Save.
Additional Active Directory Server Options
After you have configured and saved your Active Directory server basic settings, you can also edit the server to configure these additional options:
- Port — In the Port text box, type a port number.
If you selected the Enable Secure SSL Connection to Your Active Directory Server (LDAPS) check box, the port is automatically set to 636. Otherwise, the default is port 389.
If your Active Directory server is a global catalog server, it can be useful to change the default port. For more information, go to Change the Default Port for the Active Directory Server in Fireware Help.
Connection Settings
- Timeout (Seconds) — In the Timeout text box, type the number of seconds the device waits for a response from the Active Directory server before it closes the connection and tries to connect again. The default is 10 seconds.
- Dead Time — In the Dead Time text box, type a time after which an inactive server is marked as active again. From the Dead Time drop-down list, select Minutes or Hours to set the duration. The default is 10 minutes.
After an authentication server has not responded for three separate authentication attempts, it is marked as inactive. Additional authentication attempts do not try this server until it is marked as active again after the dead time has elapsed and the server is marked as active again.
Search Base and Login Attributes
- Search Base — In the Search Base text box, type the location in the directory to begin the search.
Tip!
For more information about how to use a search base to limit the directories on the authentication server where the device can search for an authentication match, go to Find Your Active Directory Search Base in Fireware Help. - Group String — If you have not changed your Active Directory schema, the Group String is always tokenGroups. If you have changed your schema, type the attribute string that is used to hold user security group information on the Active Directory server.
- Login Attribute — From the Login Attribute drop-down list, select an Active Directory login attribute to use for authentication. The login attribute is the name used for the bind to the Active Directory database. The default login attribute is sAMAccountName. If you use sAMAccountName, you do not need to specify a value for the DN of Searching User and Password of Searching User settings.
- DN of Searching User — In the DN of Searching User text box, type the distinguished name (DN) for a search operation.
If you keep the login attribute of sAMAccountName, you do not need to type anything in this text box.
If you change the login attribute, you must add a value in the DN of Searching User text box. You can use any user DN with the privilege to search LDAP/Active Directory, such as an administrator. However, a weaker user DN with only the privilege to search is usually sufficient. For example: cn=Administrator,cn=Users,dc=example,dc=com - Password of Searching User — In the Password of Searching User text box, type the password associated with the distinguished name for a search operation.
WatchGuard Cloud Authentication Domains
Configure RADIUS Authentication for a Firebox
