
Temas Relacionados
Configurar los Ajustes de un Hotspot
Para cada hotspot que habilite en su Firebox, puede configurar los requisitos de autenticación y personalizar la página de hotspot.
La página del hotspot es una página web que muestra los términos y condiciones que los usuarios deben aceptar antes de poder usar el hotspot. Puede configurar el texto que aparece en la página del hotspot y personalizar su apariencia. También puede configurar un hotspot para redirigir a los usuarios del hotspot a una página web especificada después de que acepten los términos y condiciones.
En Fireware de v11.12 a v11.12.4, la lista de Jardines Vallados se denominó Excepciones de Autenticación.
Antes de comenzar, usted debe Configurar un Hotspot.
Configurar la Autenticación del Hotspot
Al configurar el hotspot, debe especificar si los usuarios pueden conectarse sin autenticación, o si deben autenticarse con credenciales generadas. Si selecciona permitir que los usuarios se conecten sin autenticación, puede especificar el tiempo por el que los usuarios no se podrán conectar al hotspot después del tiempo de espera de sus sesiones. Si les solicita a los usuarios que proporcionen credenciales generadas, puede seleccionar si se generan nombres de usuario y contraseñas, o solo contraseñas.
Independientemente de si su hotspot requiere credenciales, los usuarios deben aceptar los términos y condiciones para utilizar el hotspot.
Si cambia el método de autenticación para un hotspot habilitado, se eliminan inmediatamente todas las cuentas de usuario generadas previamente para ese hotspot.
- Seleccione Autenticación > Hotspot.
- Seleccione el hotspot.
- Haga clic en Editar.
Aparece la página configuración del hotspot: - Seleccione la pestaña Autenticación.

- En la pestaña Autenticación, seleccione una opción de autenticación de usuario:
- Permitir a todos los usuarios conectarse sin credenciales
- Para especificar la cantidad de tiempo en que los usuarios no se puedan reconectar después de que se cumpla el tiempo de espera de sus sesiones, marque la casilla de selección Después de que la sesión caduque, bloquear al usuario por.
- En el cuadro de texto y la lista desplegable, especifique el tiempo que los usuarios deben esperar para reconectarse.
- Solicitar a los usuarios autenticarse con credenciales generadas.
- Para generar credenciales de cuentas de usuario con nombres de usuario y contraseñas, seleccione Nombres de usuario y contraseñas.
- Para generar credenciales de cuentas de usuario solo con contraseñas, seleccione Solo contraseñas.
- Permitir a todos los usuarios conectarse sin credenciales
- Para crear un Jardín Vallado (Fireware v11.12 o superior):
- Haga clic en Agregar.
- En la lista desplegable Elegir Tipo, seleccione IPv4 del Host, IPv4 de Red, Rango IPv4 del Host o FQDN. Por ejemplo, seleccione FQDN.
- En el cuadro de texto, escriba una dirección IPv4, una red IPv4, un rango IPv4 o un FQDN. Por ejemplo, escriba example.com.
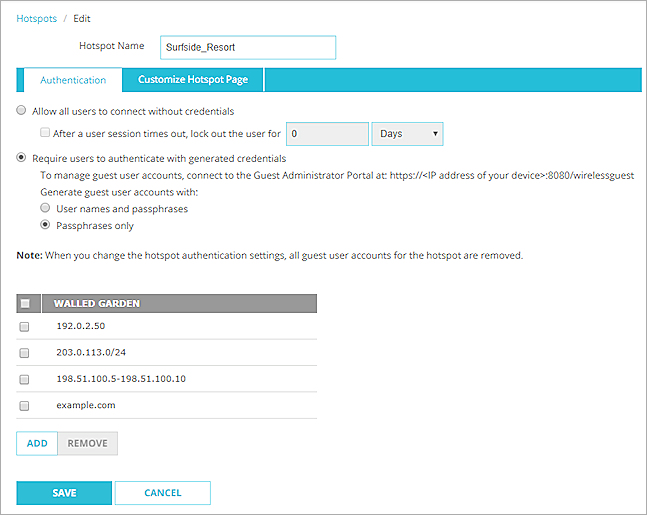
- Haga clic en Aceptar.
- Para agregar más elementos al Jardín Vallado, haga clic en Agregar.
- Seleccione Configuración > Autenticación > Hotspot.
Aparece el cuadro de diálogo Configuración del Hotspot. - De la lista Hotspots, seleccione el hotspot.
- Haga clic en Editar.
Aparece el cuadro de diálogo Ajustes del Hotspot.
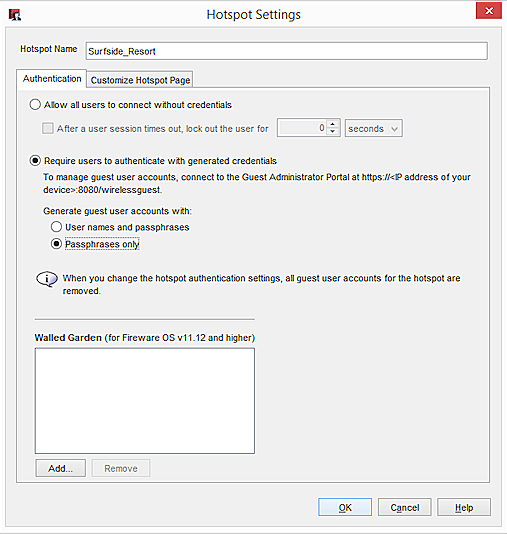
- En la pestaña Autenticación, seleccione una opción de autenticación de usuario:
- Permitir a todos los usuarios conectarse sin credenciales
- Para especificar la cantidad de tiempo en que los usuarios no se puedan reconectar después de que se cumpla el tiempo de espera de sus sesiones, marque la casilla de selección Después de que la sesión caduque, bloquear al usuario por.
- En el cuadro de texto y la lista desplegable, especifique el tiempo que los usuarios deben esperar para reconectarse.
- Solicitar a los usuarios autenticarse con credenciales generadas.
- Para generar credenciales de cuentas de usuario con nombres de usuario y contraseñas, seleccione Nombres de usuario y contraseñas.
- Para generar credenciales de cuentas de usuario solo con contraseñas, seleccione Solo contraseñas.
- Permitir a todos los usuarios conectarse sin credenciales
- Para crear un Jardín Vallado (sistema operativo Fireware v11.12 o superior):
- En la sección Jardín Vallado, haga clic en Agregar.
- En la lista desplegable Elegir Tipo, seleccione IPv4 del Host, IPv4 de Red, Rango IPv4 del Host o FQDN. Por ejemplo, seleccione FQDN.
- En el cuadro de texto, escriba una dirección IPv4, una red IPv4, un rango IPv4 o un FQDN. Por ejemplo, escriba example.com.
- Haga clic en Aceptar.

- Haga clic en Aceptar.
- Para agregar más elementos al Jardín Vallado, haga clic en Agregar.
Personalizar la Página del Hotspot
En la pestaña Personalizar la Página del Hotspot, puede personalizar estos elementos de la página del hotspot:
- Título de la Página — Ubicado en la parte superior de la página.
- Mensaje de Bienvenida — Ubicado abajo del título de la página.
- Logotipo — Ubicado en la parte superior izquierda de la página, junto al título de la página. El archivo del logotipo debe ser un archivo JPG, GIF o PNG. No hay límite para el tamaño del archivo del logotipo, pero el tamaño recomendado es de 90 x 50 píxeles.
- Términos y Condiciones — Este texto aparece en un cuadro de texto que se desplaza en el centro de la página.
Todos los usuarios del hotspot deben marcar la casilla de selección He leído y acepto los términos y condiciones abajo de este texto para aceptar sus términos y condiciones antes de poder usar su hotspot. - URL Redireccionado(Fireware Web UI) — Especifique un URL al cual se enviará a los usuarios después de que aceptan los términos y condiciones.
- URL de Redireccionamiento (Policy Manager) — Especifique un URL al cual se enviará a los usuarios después de que aceptan los términos y condiciones.
- Fuente y Tamaño — Seleccione la fuente y el tamaño para el texto que aparece en la página.
- Color del texto — El color del texto en la pantalla de presentación del hotspot. El color predeterminado es el #000000 (negro).
- Color de fondo — El color que se usa para el fondo de la pantalla de presentación del hotspot. El color predeterminado es el #FFFFFF (blanco).
Cuando agrega un hotspot, debe configurar el Título de la página y los Términos y Condiciones. Todas las otras configuraciones son opcionales.
- En la página Hotspot / Editar, seleccione la pestaña Personalizar Página de Hotspot.
- En el cuadro de texto Título de la página, ingrese el título de la página que debe aparecer en la parte superior de la página del portal del hotspot.
- Para incluir un mensaje de bienvenida, seleccione la casilla de verificación Mensaje de Bienvenida, y en el cuadro texto, ingrese el texto que aparecerá en la parte superior de la página.
- (Opcional) Para usar un logotipo personalizado en la pantalla de presentación:
- Seleccione la casilla de selección Usar un logotipo personalizado si está disponible.
- Haga clic en Cargar Logotipo.
Aparece la página de Cargar Logotipo en una nueva ventana o pestaña. - Haga clic en Explorar y seleccione su archivo de logotipo personalizado (JPG, GIF, o PNG).
- Haga clic en Cargar.
El archivo es cargado a su dispositivo y la página de Cargar Logotipo en la nueva ventana o pestaña se cierra. - Después de que la carga del archivo se complete, si la página de Cargar Logotipo no se cierra automáticamente, haga clic en Cerrar Ventana.
- En el cuadro de texto Términos y Condiciones, ingrese o pegue el texto que sus usuarios deben aceptar antes de poder usar el hotspot. La longitud máxima es de 20.000 caracteres.
- Para redirigir automáticamente a los usuarios a un sitio web después de que aceptan los Términos y Condiciones, en el cuadro de texto URL Redireccionada, ingrese la URL del sitio web.
- (Opcional) Para personalizar las fuentes para su página del hotspot:
- Fuente — En la lista desplegable Fuente, seleccione una fuente.
Si no especifica una fuente, la página del hotspot utiliza la fuente predeterminada del explorador para cada usuario. - Tamaño — En la lista desplegable Tamaño, seleccione el tamaño del texto.
El tamaño predeterminado del texto es Mediano.
- Fuente — En la lista desplegable Fuente, seleccione una fuente.
- (Opcional) Para cambiar el color del texto o el color de fondo, haga clic en
 junto a cada opción y seleccione otro color de la paleta de colores.
junto a cada opción y seleccione otro color de la paleta de colores.

- Haga clic en Vista Previa.
Aparece una vista previa de la página del hotspot en una nueva ventana del explorador. Asegúrese de que su explorador permita las ventanas emergentes. Si seleccionó un logotipo personalizado, la imagen del logotipo no se incluye en la vista previa.

- Cierre la ventana de vista previa del explorador.
- Haga clic en Guardar
- En el cuadro de diálogo Ajustes de Hotspot, seleccione la pestaña Personalizar Página de Hotspot.
- En el cuadro de texto Título de la página, ingrese el título de la página que debe aparecer en la parte superior de la página del portal del hotspot.
- Para incluir un mensaje de bienvenida, seleccione la casilla de verificación Mensaje de Bienvenida, y en el cuadro texto, ingrese el texto que aparecerá en la parte superior de la página.
- (Opcional) Para usar un logotipo personalizado en la pantalla de presentación:
- Seleccione la casilla de selección Usar un logotipo personalizado si está disponible.
- Haga clic en Cargar y seleccione su archivo de logotipo personalizado (JPG, GIF, o PNG).
Aparece el cuadro de diálogo Cargar Imagen de Logotipo. - Ingrese la Contraseña de Configuración de su dispositivo y haga clic en Aceptar.
El archivo de logotipo es cargado a su dispositivo.
- En el cuadro de texto Términos y Condiciones, ingrese o pegue el texto que sus usuarios deben aceptar antes de poder usar el hotspot. La longitud máxima es de 20.000 caracteres.
- Para redirigir automáticamente a los usuarios a un sitio web después de que aceptan los Términos y Condiciones, en el cuadro de texto URL de Redireccionamiento, ingrese la URL del sitio web.
- (Opcional) Para personalizar las fuentes de la página de Bienvenida de su pantalla de presentación:
- Fuente — En la lista desplegable Fuente, seleccione una fuente.
Si no especifica una fuente, la página de Bienvenida utiliza la fuente predeterminada del explorador para cada usuario. - Tamaño — En la lista desplegable Tamaño, seleccione el tamaño del texto.
El tamaño predeterminado del texto es Mediano.
- Fuente — En la lista desplegable Fuente, seleccione una fuente.
- (Opcional) Para cambiar los colores predeterminados para cualquiera de las opciones, adyacente a la opción, haga clic en
 y seleccione otro color de la paleta de colores.
y seleccione otro color de la paleta de colores.
O ingrese el código HTML del color en el cuadro de texto.- Color del texto
- Color de fondo
- Color del texto

- Haga clic en Vista Previa.
Aparece el cuadro de diálogo Vista Previa del Hotspot. Este cuadro de diálogo muestra el título de la página, el mensaje de bienvenida y los términos y condiciones configurados. Si seleccionó un logotipo personalizado, la imagen del logotipo no estará incluida en la vista previa de la Pantalla de Presentación.
En Policy Manager, el cuadro de diálogo Vista Previa del Hotspot no muestra la fuente ni el tamaño del texto que se seleccionaron. Para ver las fuentes seleccionadas, debe guardar el archivo de configuración en el Firebox y conectarse al hotspot, o bien, utilizar Fireware Web UI para obtener la vista previa de la página de presentación en la configuración del hotspot.
- Haga clic en Aceptar para cerrar el cuadro de diálogo de la vista previa.
- Haga clic en Aceptar para guardar las configuraciones.
Ver también
Acerca de la Autenticación en el Hotspot de Invitado Externo