Se aplica A: WatchGuard Advanced EPDR, WatchGuard EPDR, WatchGuard EDR , WatchGuard EPP, WatchGuard EDR Core
Después de crear un perfil de ajustes, lo asigna a una o más computadoras o grupos de computadoras. Puede asignar solo un perfil de cada tipo. Por ejemplo, solo puede asignar un perfil de Ajustes por Equipo a una computadora o grupo.
Puede asignar perfiles de ajustes manualmente (directamente) o automáticamente a través de la herencia de un grupo a subgrupos, computadoras y dispositivos. Para obtener información sobre la herencia, consulte Herencia de Ajustes.
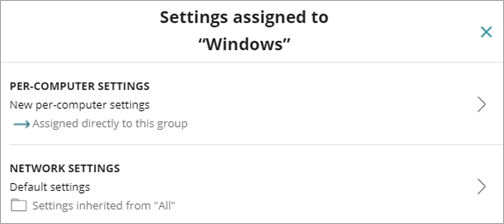
Cuando asigna un perfil de ajustes, WatchGuard Endpoint Security aplica los ajustes de seguridad inmediatamente a todas las computadoras y dispositivos del grupo. Para retrasar la aplicación de los ajustes, puede deshabilitar la comunicación en tiempo real entre WatchGuard Cloud y el software de endpoint. Para más información, consulte Deshabilitar la Comunicación en Tiempo Real.
Asignar Perfiles de Ajustes Manualmente
Después de crear un perfil de ajustes, hay muchas formas de asignarlo manualmente. Consulte la sección correspondiente a continuación.
Para asignar perfiles de ajustes a grupos de cuentas de WatchGuard Cloud, consulte Administración de Endpoint Security Multiarrendatario — Asignar Ajustes de Endpoint Security.
La pestaña Configuración en la página de detalles de la computadora muestra el perfil de ajustes aplicado para cada tipo de ajustes. Puede ver si los ajustes se aplicaron directamente a la computadora o dispositivo, o si se heredan de un grupo principal.
Para asignar un perfil de ajustes a una computadora o dispositivo específico:
- En WatchGuard Cloud, seleccione Configurar > Endpoints.
- Seleccione Equipos.
- En el panel izquierdo, seleccione el filtro o grupo que contiene la computadora a la que desea asignar los ajustes.
También puede buscar la computadora a la que desea asignar el perfil de ajustes en la barra Buscar. - De la lista de computadoras, seleccione la computadora.
Se abre la página de detalles de la computadora. - Seleccione la pestaña Configuración.
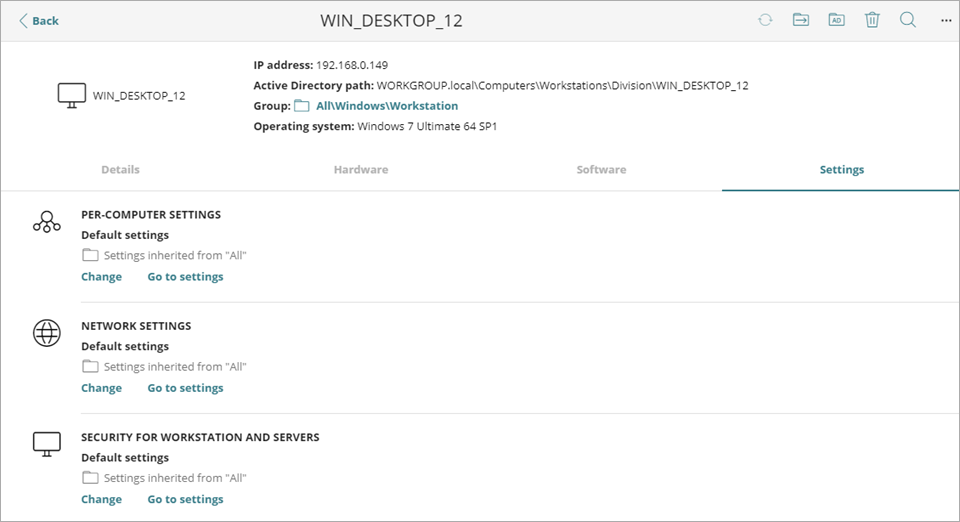
- Para cambiar el perfil de ajustes aplicado a la computadora o dispositivo, haga clic en Cambiar.
- Para cambiar los ajustes configurados en el perfil de ajustes, haga clic en Ir a la Configuración.
No puede editar los ajustes predeterminados.
Para asignar un perfil de ajustes a un grupo de computadoras:
- En WatchGuard Cloud, seleccione Configurar > Endpoints.
- Seleccione Equipos.
- Haga clic en
 junto al grupo y seleccione Configuración.
junto al grupo y seleccione Configuración.
Se abre el cuadro de diálogo Configuraciones Asignadas a.
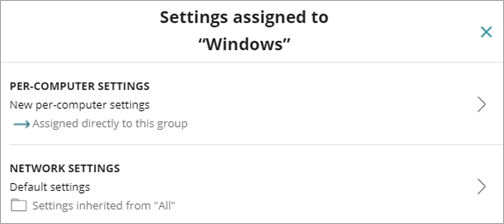
- Junto al tipo de perfil de ajustes que desea cambiar, haga clic en
 .
.
Se abre una lista de perfiles disponibles.
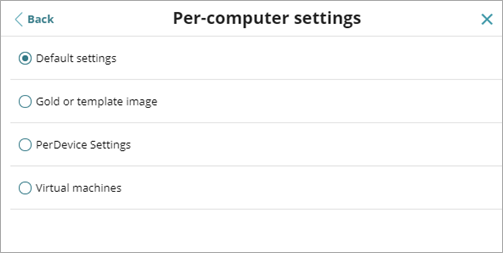
- Seleccione el perfil que desea aplicar.
El perfil que seleccione se aplicará inmediatamente a la computadora o al grupo.
Para asignar un perfil de ajustes a una computadora específica:
- En WatchGuard Cloud, seleccione Configurar > Endpoints.
- Seleccione Ajustes.
- En el panel izquierdo, seleccione el tipo de ajustes que desea asignar.
Los tipos de ajustes incluyen Ajustes Por Equipo o Configuración de Red, ajustes de Estación y Servidor, ajustes de Bloqueo de Programas, ajustes de Software Autorizado o ajustes de Dispositivos Android. - Seleccione un perfil de ajustes de la lista.
- Haga clic en los destinatarios o, si no hay destinatarios, haga clic en No se ha seleccionado ningún destinatario.
Se abre la página Destinatarios.
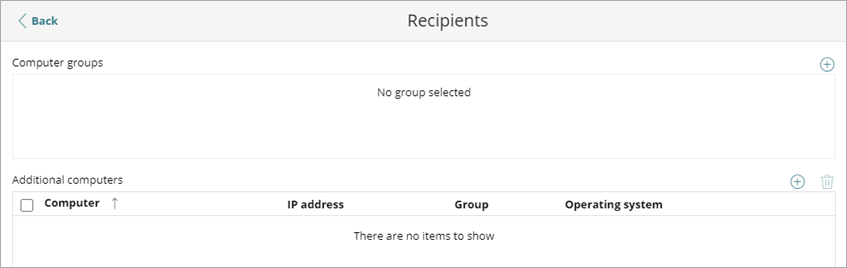
- Para asignar el perfil de ajustes a un grupo de computadoras:
- En la esquina superior derecha del cuadro Grupos de Equipos, haga clic en
 .
.
Se abre el cuadro de diálogo Añadir Grupo. - Seleccione los grupos de computadoras a los que desea asignar el perfil de ajustes.
- Haga clic en Agregar.
Las computadoras seleccionadas aparecen en el cuadro Grupos de Equipos.
- En la esquina superior derecha del cuadro Grupos de Equipos, haga clic en
- Para asignar el perfil de ajustes a una sola computadora o dispositivo:
- En la esquina superior derecha del cuadro Equipos Adicionales, haga clic en
 .
.
Se abre el cuadro de diálogo Añadir Equipos. - Seleccione las computadoras y dispositivos a los que desea asignar el perfil de ajustes.
- Haga clic en Agregar.
Las computadoras seleccionadas aparecen en el cuadro Equipos Adicionales.
- En la esquina superior derecha del cuadro Equipos Adicionales, haga clic en

- Para eliminar un grupo del perfil de ajustes:
- En el cuadro Grupos de Equipos, seleccione el grupo que desea eliminar.
- Haga clic en la × junto al nombre del grupo.
- Haga clic en Eliminar.
El grupo vuelve a heredar el perfil de ajustes de seguridad del grupo principal al que pertenece.
- Para eliminar una computadora o dispositivo del perfil de ajustes:
- Seleccione la computadora que desea eliminar.
- En la esquina superior derecha del cuadro Equipos Adicionales, haga clic en
 .
. - Haga clic en Eliminar.
La computadora vuelve a heredar el perfil de ajustes de seguridad del grupo al que pertenece.
Ver los Perfiles de Ajustes Asignados a un Dispositivo