Personalizar la Página del Portal de Autenticación
Después de que haya ajustado las configuraciones de la Autenticación de Firewall en su Firebox, y haya habilitado a los usuarios para que se autentiquen en su dispositivo a través del puerto 4100, puede personalizar el aspecto y la sensación de la página del Portal de Autenticación. Puede agregar su propio logotipo, establecer el título de la página, permitir a los usuarios crear una cuenta de usuario, especificar un mensaje de Bienvenida o de Exención de responsabilidad, y seleccionar la fuente y los colores de la página.
Puede configurar estos ajustes para personalizar la página del Portal de Autenticación:
- Título de la Página — Ubicado en la parte superior de la página
- URL de registro de cuenta de usuario — Especifique una URL para que los usuarios puedan crear una cuenta de usuario.
- Mensaje de Bienvenida o de Exención de Responsabilidad — Ubicado abajo del título de la página
También puede solicitar a los usuarios que acepten el mensaje antes de que se puedan autenticar. - Logotipo Personalizado — Ubicado en la parte superior izquierda de la página, adyacente al título de la página
- Fuente y Tamaño — Seleccione la fuente y el tamaño para el texto que aparece en la página.
- Color del Texto — El color del texto en la página del Portal de Autenticación. El color predeterminado es el #000000 (negro).
- Color de Fondo de la Página — El color que se debe utilizar para el fondo de la página del Portal de Autenticación. El color predeterminado es el #FFFFFF (blanco).
- Color de Fondo del Panel — El color que se debe utilizar para el fondo de los paneles superior e inferior en la página del Portal de Autenticación. El color predeterminado es #993333 (rojo ladrillo).
- Color de Fondo del Formulario — El color que se debe utilizar para el fondo del formulario de texto en la página del Portal de Autenticación. El color predeterminado es el #FFFFFF (blanco).
La configuración de colores y el logo también se utilizarán para la página de descargas de SSL VPN y el Portal de Certificados.
- Seleccione Autenticación > Portal de Autenticación.
Aparece la página del Portal de Autenticación.
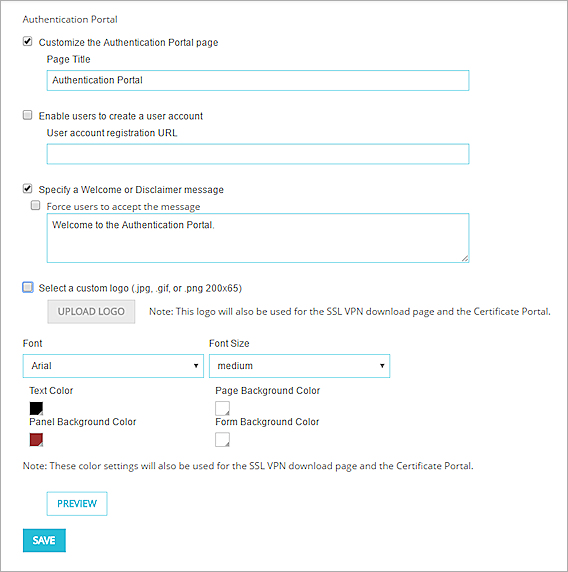
- Seleccione la casilla de selección Personalizar la página del Portal de Autenticación.
- En el cuadro de texto Título de la página, ingrese el título de la página que debe aparecer en la parte superior de la página del Portal de Autenticación.
- Para permitir a los usuarios crear una cuenta de usuario antes de autenticarse:
- Seleccione la casilla de selección Permitir a los usuarios crear una cuenta de usuario.
- En el cuadro de texto URL de registro de usuario, ingrese la URL del sitio web en la que los usuarios podrán crear una nueva cuenta de usuario.
- Para agregar un mensaje en la página del Portal de Autenticación, seleccione la casilla de selección Especificar un mensaje de Bienvenida o de Exención de responsabilidad.
- Para forzar a los usuarios a que acepten el mensaje antes de que se puedan autenticar, seleccione la casilla de selección Forzar usuarios a aceptar el mensaje.
- En el cuadro de texto Especificar un mensaje de Bienvenida o de Exención de responsabilidad, ingrese el texto del mensaje.
- Para reemplazar el logotipo predeterminado de WatchGuard con un logotipo personalizado:
- Seleccione la casilla de selección Seleccionar un logotipo personalizado.
El archivo del logotipo debe ser un archivo JPG, GIF, o PNG con una resolución de 200 x 65 píxeles o menos. - Haga clic en Cargar Logotipo.
Aparece la página de Cargar Logotipo en una nueva ventana o pestaña. - Haga clic en Explorar y seleccione su archivo de logotipo personalizado.
- Haga clic en Cargar.
El archivo es cargado a su dispositivo y la página de Cargar Logotipo en la nueva ventana o pestaña se cierra. - Después de que la carga del archivo se complete, si la página de Cargar Logotipo no se cierra automáticamente, haga clic en Cerrar Ventana.
- Seleccione la casilla de selección Seleccionar un logotipo personalizado.
- Para personalizar las fuentes de la página del Portal de Autenticación:
- Fuente — En la lista desplegable Fuente, seleccione una fuente. Si no especifica una fuente, la página del Portal de Autenticación utiliza la fuente predeterminada del explorador para cada usuario.
- Tamaño de fuente — En la lista desplegable Tamaño de fuente, seleccione el tamaño del texto. El tamaño predeterminado del texto es Mediano.
- Para cambiar los colores predeterminados para cualquiera de las opciones, adyacente a la opción, haga clic en
 y seleccione otro color de la paleta de colores.
y seleccione otro color de la paleta de colores.
O ingrese el código HTML del color en el cuadro de texto Color del Texto.- Color del texto
- Color de fondo de la página
- Color de fondo del panel
- Color de fondo del formulario
- Haga clic en Vista Previa de la Pantalla de Presentación.
Aparece una vista previa de la pantalla de presentación en una nueva ventana del explorador con los ajustes que haya configurado, con excepción del logotipo. Asegúrese de que su explorador permita las ventanas emergentes. - Cierre la ventana de vista previa del explorador.
- Haga clic en Guardar
- Seleccione Configuración > Configuraciones de Autenticación.
Aparece el cuadro de diálogo Configuraciones de Autenticación. - Seleccione la pestaña Portal de Autenticación.
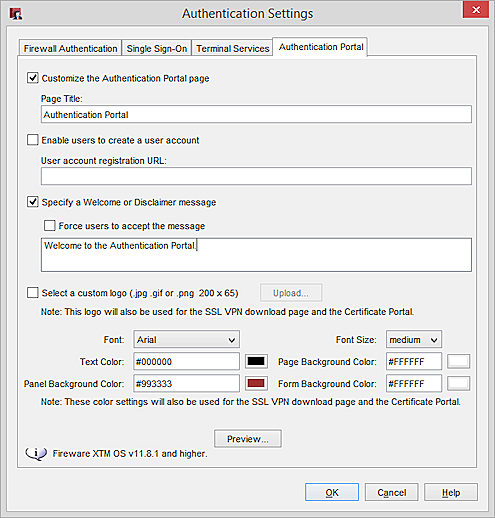
- Seleccione la casilla de selección Personalizar la página del Portal de Autenticación.
- En el cuadro de texto Título de la página, ingrese el título de la página que debe aparecer en la parte superior de la página del Portal de Autenticación.
- Para permitir a los usuarios crear una cuenta de usuario antes de autenticarse:
- Seleccione la casilla de selección Permitir a los usuarios crear una cuenta de usuario.
- En el cuadro de texto URL de registro de usuario, ingrese la URL del sitio web en la que los usuarios podrán crear una nueva cuenta de usuario.
- Para agregar un mensaje en la página del Portal de Autenticación, seleccione la casilla de selección Especificar un mensaje de Bienvenida o de Exención de responsabilidad.
- Para forzar a los usuarios a que acepten el mensaje antes de que se puedan autenticar, seleccione la casilla de selección Forzar usuarios a aceptar el mensaje.
- En el cuadro de texto Especificar un mensaje de Bienvenida o de Exención de responsabilidad, ingrese el texto del mensaje.
- Para reemplazar el logotipo predeterminado de WatchGuard con un logotipo personalizado:
- Seleccione la casilla de selección Seleccionar un logotipo personalizado.
El archivo del logotipo debe ser un archivo JPG, GIF, o PNG con una resolución de 200 x 65 píxeles o menos. - Haga clic en Cargar y seleccione su archivo de logotipo personalizado.
Aparece el cuadro de diálogo Cargar Imagen de Logotipo del Portal de Autenticación. - Ingrese la Contraseña de Configuración de su dispositivo y haga clic enAceptar.
El archivo de logotipo es cargado a su dispositivo.
- Seleccione la casilla de selección Seleccionar un logotipo personalizado.
- Para personalizar las fuentes de la página del Portal de Autenticación:
- Fuente — En la lista desplegable Fuente, seleccione una fuente. Si no especifica una fuente, la página del Portal de Autenticación utiliza la fuente predeterminada del explorador para cada usuario.
- Tamaño de fuente — En la lista desplegable Tamaño de fuente, seleccione el tamaño del texto. El tamaño predeterminado del texto es Mediano.
- Para cambiar los colores predeterminados para cualquiera de las opciones, adyacente a la opción, haga clic en
 y seleccione otro color de la paleta de colores.
y seleccione otro color de la paleta de colores.
O ingrese el código HTML del color en el cuadro de texto Color del Texto.- Color del texto
- Color de fondo de la página
- Color de fondo del panel
- Color de fondo del formulario
- Haga clic en Vista Previa de la Pantalla de Presentación.
Aparece la vista previa del cuadro de diálogo del Portal de Autenticación con los ajustes que usted haya configurado, con excepción del logotipo.
En el Policy Manager, el cuadro de diálogo Vista Previa de la Pantalla de Presentación no muestra la fuente y el tamaño del texto que se seleccionaron o el logotipo. Para ver las fuentes seleccionadas en la pantalla de presentación, debe guardar el archivo de configuración en su Firebox y conectarse al Portal de Autenticación, o bien, utilizar Fireware Web UI para obtener la vista previa de la página de presentación.
- Haga clic en Aceptar para cerrar el cuadro de diálogo de la vista previa.
- Haga clic en Aceptar para guardar las configuraciones.
Ver También
Configurar los Ajustes de Terminal Services
Configurar Autenticación de Active Directory