Acerca de las Llaves de Licencia
Una llave de licencia habilita un conjunto de funciones con licencia en su Firebox. Cuando tenga un nuevo dispositivo, debe activarlo en el sitio web de WatchGuard para crear una llave de licencia. A continuación, debe instalar la llave de licencia en su dispositivo para habilitar todas sus funciones.
La llave de licencia que se crea cuando activa su dispositivo habilita muchas funciones. Puede comprar mejoras y servicios para agregar funciones a su dispositivo. Cuando adquiere una nueva opción, actualización o renovación, debe activarla en el sitio web de WatchGuard para asociarla a su dispositivo. WatchGuard entonces crea una llave de licencia actualizada para su dispositivo, que debe actualizar en el dispositivo para habilitar la nueva funcionalidad.
Para obtener información sobre la activación y cómo conseguir una llave de licencia para su dispositivo, consulte Obtener una Llave de Licencia del Firebox.
Ver las Funciones Habilitadas en la Llave de Licencia Actual
Para ver las características permitidas en la llave de licencia actual en su dispositivo, desde Fireware Web UI:
- Conectarse a Fireware Web UI.
- Seleccione Sistema > Llave de Licencia.
Aparece la página Llave de Licencia.
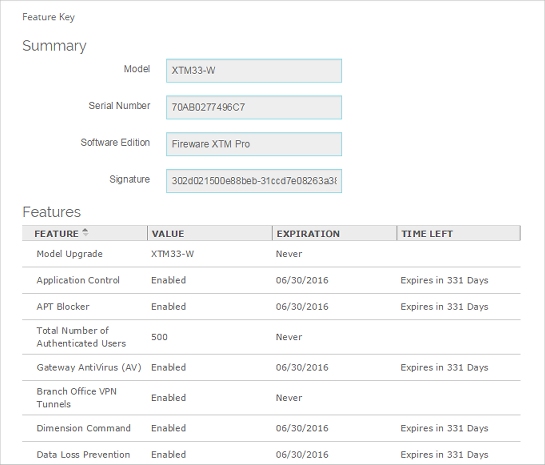
Para un FireCluster, la Web UI solamente muestra la llave de licencia de un miembro del clúster. Muestra la llave de licencia del clúster principal, o, si utiliza la dirección IP de administración para conectarse a un miembro específico, muestra la llave de licencia de dicho miembro. No puede utilizar la página de Llave de Licencia para eliminar la Llave de Licencia para un miembro de un FireCluster.
Para ver las llaves de licencia para ambos miembros del clúster, debe utilizar el Policy Manager. Para más información, consulte Acerca de las Llaves de Licencia y el FireCluster.
Para ver las funciones habilitadas en la llave de licencia actual en su dispositivo, desde Policy Manager:
- Abrir el Policy Manager.
- Seleccione Configurar > Llaves de Licencia.
Aparece el cuadro de diálogo Llave de Licencia del Firebox.
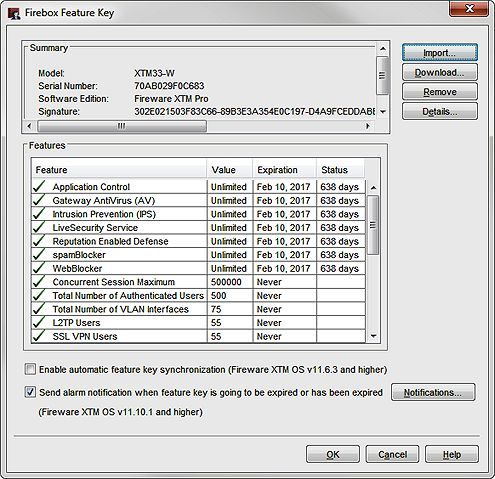
La sección Resumen incluye:
- El número de modelo del dispositivo y el número de serie
- La edición de software con licencia (Fireware o Fireware Pro)
- Una firma que identifique unívocamente a la llave de licencia
- Para ciertas llaves de licencia, una fecha de vencimiento para toda la llave de licencia
Si aparece una fecha de vencimiento en la sección Resumen, esta fecha indica el momento en que vence la llave. Cuando vence la llave de licencia, algunas funciones y capacidades con licencia se revertirán a los valores que tenían antes de que se aplicara la llave de licencia.
La sección de Funciones incluye:
- Una lista de funciones disponibles
- Si la licencia está habilitada o no
- El valor asignado a la licencia, por ejemplo, el número máximo de usuarios de Mobile VPN
- Para los servicios, la fecha de vencimiento, y el tiempo que resta para que el servicio venza
Acerca de las Llaves de Licencia de un FireCluster
Cuando configura un FireCluster, se importan las llaves de licencia para cada miembro del clúster. El FireCluster tiene un conjunto de Funciones dell Clúster que se aplican a todo el clúster. Las Funciones del Clúster se basan en las llaves de licencia para todos los dispositivos en el clúster.
Para administrar las Llaves de Licencia de un FireCluster
- Abra la configuración del dispositivo en Policy Manager.
- Seleccione FireCluster > Configurar.
Para más información, consulte Acerca de las Llaves de Licencia y el FireCluster.
Habilitar la Sincronización de llaves de licencia y la Notificación de Vencimiento
Para habilitar que el dispositivo descargue automáticamente la llave de licencia más reciente desde el sitio web de WatchGuard cuando una licencia esté a punto de vencer, debe marcar la casilla de selección Habilitar la sincronización automática de llaves de licencia.
En Fireware 12.4 y superior, cuando se activa la sincronización automática de las llaves de licencia, el dispositivo también sincroniza la llave de licencia después de actualizar o desactivar Fireware OS o de restaurar una imagen de copia de seguridad.
También puede configurar el Firebox para que le envíe una notificación de alarma cuando una licencia haya vencido o esté a punto de vencer.
Para más información, consulte Habilitar la Sincronización de Llaves de Licencia y la Notificación de Alarma.
Actualizar la Llave de Licencia
Puede utilizar Fireware Web UI o el Firebox System Manager para descargar la llave de licencia más reciente desde su cuenta en el sitio web de WatchGuard e instalarla en su dispositivo. Para más información, consulte Obtener una Llave de Licencia del Firebox.
También puede agregar o eliminar manualmente una llave de licencia. Para obtener más información, consulte Agregar o Eliminar Manualmente una Llave de Licencia.
No puede utilizar Fireware Web UI para actualizar la llave de licencia para un miembro de un FireCluster.
Verificar Conformidad de la Llave de Licencia
Para asegurarse de que todas las funciones configuradas en su dispositivo estén habilitadas en su llave de licencia, desde Policy Manager:
- En la barra de herramientas de Policy Manager, haga clic en
 .
.
Aparece el cuadro de diálogo Conformidad de la Llave de Licencia. La descripción indica si todas las funciones configuradas cumplen con la llave de licencia, o si ha vencido un servicio. - Para actualizar la llave de licencia, en el cuadro de diálogo Conformidad de la Llave de Licencia, haga clic en Agregar Llave de Licencia.
Aparece el cuadro de diálogo Llave de Licencia del Firebox. - Actualizar la llave de licencia. Para obtener más información, consulte Agregar o Eliminar Manualmente una Llave de Licencia y Descargar una Llave de Licencia.
Ver También
Obtener una Llave de Licencia del Firebox
Ver los Detalles de una Llave de Licencia
Tutorial en video: Recuperar e Importar una Llave de Licencia Usando WSM
Tutorial en video: Recuperar e Importar una Llave de Licencia usando el Web UI