En las páginas Diagnóstico, puede ejecutar tareas de diagnóstico y utilizar herramientas de diagnóstico para el sistema operativo Dimension, el servidor Dimension y el servidor de correo electrónico.
- Seleccione

 > Administración
> Administración > Administración > Ajustes del Sistema.
> Administración > Ajustes del Sistema.
Se abre la página Ajustes del Sistema. - Seleccione Diagnóstico.
Se abren la páginas Diagnóstico. - Seleccione una pestaña:
- Ejecute las herramientas de diagnóstico como se describe en las secciones siguientes.
Tareas del Sistema Operativo
En la pestaña Sistema Operativo, puede ejecutar tareas de red y del sistema. También puede habilitar el acceso de diagnóstico a Dimension para WatchGuard Support, actualizar el paquete de sistema Dimension, y revisar el Informe de Estado Dimension.
Diagnósticos de Red
Para monitorizar el estado de la red, puede ejecutar las siguientes utilidades:
- Ping
- Traceroute
- Búsqueda de DNS
Para verificar que Dimension puede establecer una conexión con una dirección IP o nombre de host específicos, puede hacer ping a esa dirección IP o nombre de host desde Dimension.
- En la lista desplegable Utilidad, seleccione Ping.
- En el cuadro de texto Dirección IP o Nombre de Host, ingrese la dirección IP y el nombre de host al que desea hacer ping.
- Haga clic en Ejecutar.
Se ejecuta la tarea y aparecen los resultados.
Para rastrear la ruta desde Dimension a una dirección IP, puede ejecutar la utilidad traceroute.
- En la lista desplegable Utilidad, seleccione Traceroute.
- En la lista desplegable Protocolo, seleccione el protocolo para la ruta: UDP o ICMP.
- En el cuadro de texto Dirección IP o Nombre de Host, ingrese la dirección IP y el nombre de host del origen o destino del tráfico.
- Haga clic en Ejecutar.
Se ejecuta la tarea y aparecen los resultados.
Para encontrar la información de DNS para una dirección IP, puede ejecutar la utilidad Búsqueda de DNS.
- En la lista desplegable Utilidad, seleccione Búsqueda de DNS.
- En la lista desplegable Tipo de Consulta, seleccione la consulta para la búsqueda: A, ANY, MX, NS, SOA, HINFO, TXT, SRV, AAAA, PTR.
- En el cuadro de texto Dirección IP o Nombre de Host, ingrese la dirección IP y el nombre de host al que desea hacer ping.
- Haga clic en Ejecutar.
Se ejecuta la tarea y aparecen los resultados.
Diagnóstico del Sistema
En la sección Diagnóstico del sistema, puede descargar un archivo con todos los mensajes de registro de diagnóstico del sistema Dimension, el Informe de Estado de la base de datos Dimension y una instantánea de apoyo de la base de datos. Tener la opción ya sea de guardar o abrir el archivo depende del explorador web que utilice.
Para descargar el archivo de diagnóstico:
- Haga clic en Descargar.
Dimension genera el archivo support.tgz. - Seleccione si desea abrir o guardar el archivo support.tgz.
También puede optar por enviar un archivo con la información de diagnóstico sobre su instancia de Dimension a WatchGuard.
Para enviar un archivo de diagnóstico a WatchGuard:
- Junto a Enviar comentarios de diagnóstico sobre Dimension a WatchGuard, haga clic en Enviar.
Se abre un cuadro de diálogo de progreso seguido de un cuadro de diálogo de mensaje de Diagnóstico. - Para cerrar el cuadro de diálogo del mensaje, haga clic Aceptar.
Acceso de Soporte para Diagnóstico
Acceso de Soporte es un método seguro que el Soporte de WatchGuard puede utilizar para tener acceso limitado al sistema operativo de la instancia de WatchGuard Dimension.
Si se comunica con Soporte de WatchGuard para recibir asistencia, el representante de Soporte Técnico puede solicitar Acceso de Soporte para diagnosticar y resolver problemas en su sistema Dimension. Habilite la función Acceso de Soporte para Diagnóstico solo cuando se lo indique un representante de Soporte de WatchGuard.
Para conectarse a Dimension, un representante de soporte remoto debe tener un certificado de seguridad y debe tener la capacidad de hacer una conexión SSH a Dimension sobre el puerto que usted especifique en la configuración de Acceso de Soporte para Diagnóstico. Si su instancia de Dimension está detrás de una puerta de enlace Firebox, también debe configurar la puerta de enlace Firebox para permitir el acceso de Soporte técnico de WatchGuard. Su representante de soporte le dará instrucciones para configurar correctamente su puerta de enlace Firebox.
En la sección Acceso de Soporte para Diagnóstico, puede habilitar o deshabilitar la función de Acceso de Soporte y especificar el puerto que Soporte de WatchGuard puede utilizar para conectarse a su sistema de Dimension.
- Haga clic en Configurar.
Se abre el cuadro de diálogo Acceso de Soporte para Diagnóstico. - Marque la casilla de selección Habilitar el Acceso de Soporte.
- Para utilizar un puerto distinto del puerto predeterminado (22), en el cuadro de texto Puerto, escriba otro número de puerto.
- Haga clic en Guardar.
Actualización de Paquete del Sistema
Si su representante de Soporte de WatchGuard encuentra un problema con su sistema Dimension que se puede resolver con una actualización de paquete del sistema Dimension, su representante puede darle instrucciones para actualizar el paquete del sistema a otra versión.
Para actualizar el paquete del sistema, en la sección Actualización de Paquete del Sistema:
- Haga clic en Actualizar.
- En el cuadro de texto Actualización del Sistema, escriba el nombre de paquete del sistema que desea actualizar.
- Haga clic en Actualizar.
Informe de Estado
La sección Informe de Estado muestra las estadísticas sobre el tráfico y el rendimiento de Firebox.
Para actualizar la información en la sección Informe de Estado, haga clic en ![]() .
.
El Informe de Estado incluye esta información:
Información de versión y tiempo de actividad
La versión de software del sistema Dimension, versión del sistema operativo, número UUID del sistema Dimension, hora UTC actual y el tiempo de actividad del sistema.
Lista de procesos
ID de proceso, el nombre del proceso y el estado del proceso.
Promedio de carga y memoria
Las estadísticas sobre el uso de memoria (mostradas en bytes de memoria) y promedio de carga de Dimension. La carga promedio tiene tres valores que típicamente muestran un promedio en el último minuto, 5 minutos y 15 minutos. Los valores superiores a 1,00 (100%) indican que algunos hilos se encuentran en fila hasta que los recursos estén disponibles. (Una carga de sistema que excede 1,00 no significa que el sistema está sobrecargado).
Uso del Disco
La cantidad de espacio en la instancia de Dimension que está en uso.
Puntos de Montaje
Los detalles del punto de montaje para conexiones de Dimension a un archivo de sistema .
Interfaces
Se incluye la interfaz de cada Dimension, con información acerca de la configuración del tipo de interfaz (externa, de confianza u opcional), el estado de la interfaz y el recuento de paquetes. Para las interfaces activas de confianza u opcionales, si se habilitó IPv6 para la interfaz, se incluye la información de las direcciones IPv4 e IPv6.
Rutas
La sección Rutas incluye detalles de la tabla de enrutamiento IP del núcleo en Dimension.
Tabla ARP
Tabla ARP de Dimension. La tabla ARP es usada para hacer que las direcciones IP coincidan con las direcciones de hardware.
Servidores DNS
Información de dirección para los servidores DNS.
NTP
Información de la dirección y el estado de los servidores NTP.
Tareas del Servidor Dimension
En la pestaña Servidor Dimension, puede revisar la información del proceso y los mensajes de registro para el servidor Dimension, así como el historial de tareas de Dimension.
Información del Proceso
La Información del Proceso incluye estos detalles:
Uso de CPU
El porcentaje de los núcleos del CPU de Dimension que los procesos del servidor Dimension utilizan actualmente.
Dado que cada núcleo del CPU puede funcionar al 100%, si los procesos del servidor utilizan ambos núcleos del CPU, el máximo es de 200%. Para ver la suma de la cantidad máxima de ancho de banda disponible en los núcleos del CPU que los procesos del servidor web pueden utilizar, coloque el cursor sobre ![]() .
.
Memoria
La cantidad de memoria en el sistema Dimension que el proceso utiliza actualmente.
Tiempo de funcionamiento
La cantidad de tiempo desde que el servidor Dimension se reinició por última vez.
Historial de Tareas
La sección Historial de Tareas incluye todas las tareas del sistema ejecutadas por el servidor Dimension en los últimos 30 días. Las tareas de más de 30 días de antigüedad se eliminan de la lista.
La lista del Historial de Tareas incluye estos detalles:
Estado
El estado actual de la tarea:
- Activo
- Completo
- Falló
Tipo de Tarea
El tipo de tarea del sistema, tales como Actualización de Dimension.
Creado
La fecha y hora en que inició la tarea.
Fecha de la última actualización
La fecha y hora en que se recibió información de la tarea por última vez.
Información Adicional
Información sobre la tarea; p. ej., por qué una tarea falló, el número de ID del proceso para una tarea activa y el usuario administrativo que completó la tarea.
Al reiniciar Dimension, cualquier tarea con un Estado de Activo se detiene. Después de que Dimension se reinicia, el Estado para estas tareas cambia a Fallido.
Para ver la información actualizada en la lista de Historial de Tareas, haga clic en ![]() .
.
Mensajes de Registro
En la sección Mensajes de Registro, puede ver los mensajes de registro generados por el servidor web Dimension.
Para cambiar el número de líneas de mensajes de registro que aparecen en la lista Mensajes de Registro:
- En el cuadro de texto Número de mensajes de registro para mostrar, escriba el número de líneas que el archivo de registros debe mostrar.
- Haga clic en
 .
.
La lista de los Mensajes de Registro se actualiza con los últimos mensajes de registro y solo muestra el número de líneas que especificó.
Correo electrónico
En la pestaña Correo Electrónico, puede verificar el estado del sistema de correo electrónico, ejecutar tareas de diagnóstico para el sistema de correo electrónico y revisar mensajes de registro del servidor de correo electrónico.
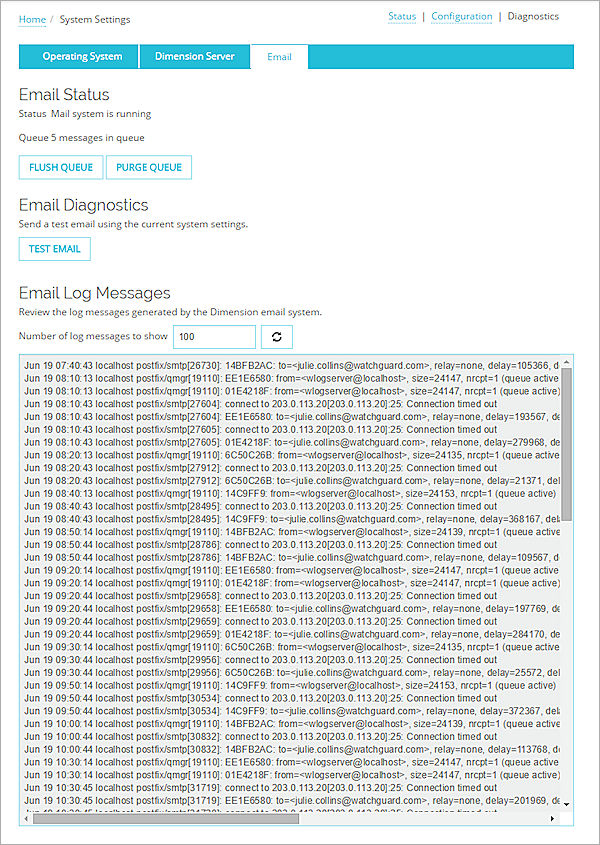
Revisión del Estado del Servidor de Correo Electrónico
En la sección Estado de Correo Electrónico, puede ver el estado actual del servidor de correo electrónico y el número de mensajes de notificación de correo electrónico de Dimension que están en la cola de correo electrónico.
Normalmente, el servidor de correo electrónico Dimension envía mensajes tan pronto como se generan. Si hay un problema con el servidor de correo electrónico que provoca que los mensajes no se envíen, éstos se agregan a la cola de correo electrónico. Cuando esto ocurre, el administrador de Dimension puede ya sea esperar a que el servidor de correo electrónico esté disponible de nuevo y luego enviar todos los mensajes de la cola, o eliminar todos los mensajes de la cola.
Para enviar todos los mensajes que están en la cola de correo electrónico, haga clic en Purgar Cola.
El servidor de correo electrónico Dimension intenta enviar los mensajes de nuevo.
Para eliminar todos los mensajes de la cola, haga clic en Purgar Cola.
El servidor de correo electrónico Dimension elimina todos los mensajes de la cola, y el estado de la Cola cambia a Vacío.
Ejecutar un Diagnóstico del Servidor de Correo Electrónico
Para verificar que el servidor de correo esté disponible para enviar mensajes de correo electrónico de notificación cuando se generan, puede ejecutar una prueba de diagnóstico del servidor de correo electrónico.
Para ejecutar un diagnóstico de correo electrónico:
- Haga clic en Probar Correo Electrónico.
Se abre el cuadro de diálogo Enviar correo electrónico de prueba.
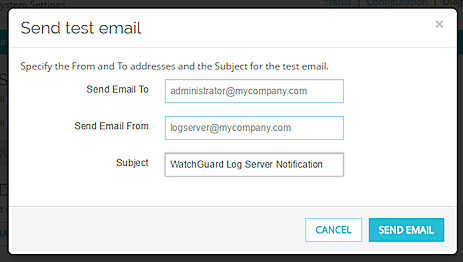
- En el cuadro de texto Enviar Correo Electrónico A, escriba la dirección de destino del mensaje de correo electrónico de prueba.
Este es comúnmente el administrador de Dimension. - En el cuadro de texto Enviar Correo Electrónico De, escriba la dirección de origen del mensaje de correo electrónico de prueba.
Esta es comúnmente la dirección del servidor de correo electrónico - En el cuadro de texto Asunto, ingrese la línea de asunto para el mensaje de correo electrónico.
- Haga clic en Enviar Correo Electrónico.
El servidor de correo electrónico envía el correo electrónico de prueba y aparece Mensaje Enviado junto a Correo Electrónico de Prueba.
Revisar Mensajes de Registro del Servidor de Correo Electrónico
En la sección Mensajes de Registro de Correo Electrónico, aparecen los mensajes de registro generados por el servidor de correo electrónico de Dimension. Puede revisar estos mensajes de registro para ver los eventos que se han producido en el servidor de correo electrónico de Dimension.
Para cambiar el número de mensajes de registro que aparecen en la lista:
- En el cuadro de texto Número de mensajes de registro para mostrar, escriba el número de mensajes de registro que se deben incluir en la lista.
- Haga clic en
 .
.
La lista se actualiza para mostrar el número de mensajes de registro que especificó.
Para actualizar la lista de mensajes de registro, haga clic en ![]() .
.