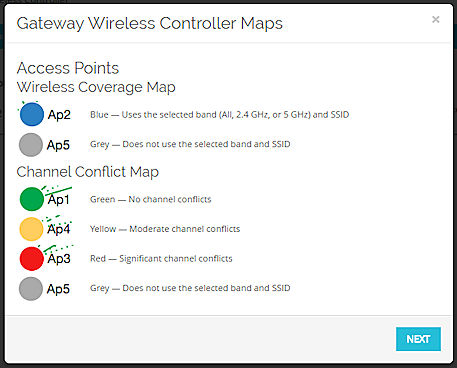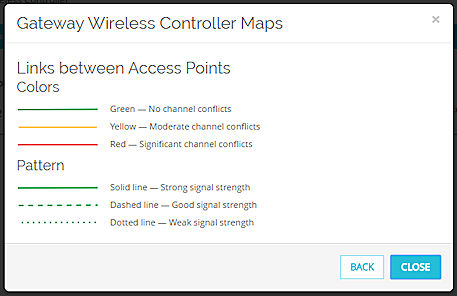Usar las Mapas del Gateway Wireless Controller
La página Mapas incluye dos vistas: el Mapa de Cobertura Inalámbrica y el Mapa de Conflictos de Canal. El Mapa de Cobertura Inalámbrica muestra la ubicación de sus AP entre uno y otro. El Mapa de Conflicto de Canal muestra la ubicación de los AP y cualquier otro dispositivo inalámbrico en las proximidades, y muestra los detalles de canal y ancho de banda para cada dispositivo.
Antes de utilizar la página Mapas para ver los AP, asegúrese de que todos los AP estén en línea y que la información para cada AP esté actualizada. Si se ha producido un cambio en un AP desde el último escaneo en el área, aparece un mensaje de advertencia para dicho dispositivo en la página Mapas. Debe escanear nuevamente los AP para obtener los datos más recientes. Para más información, consulte Escanear el Área para Dispositivos.
Para ver información en la página Mapas del Gateway Wireless Controller, el Firebox primero debe escanear el área en busca de AP:
- Seleccione Panel de Control > Gateway Wireless Controller.
Aparece la página Gateway Wireless Controller. - Seleccione la pestaña Mapas.
Los Mapas de Implementación Inalámbrica, con el Mapa de Cobertura Inalámbrica seleccionado por defecto.
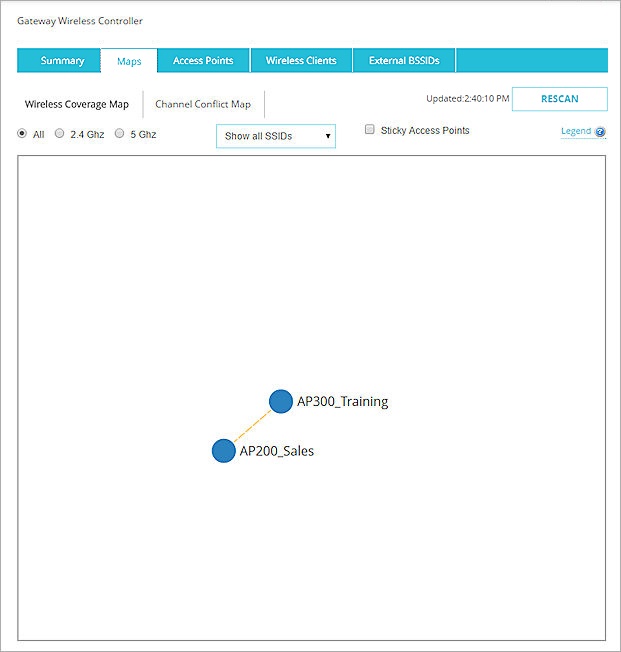
Leer los Mapas
Los AP se representan en los Mapas de Implementación Inalámbrica mediante puntos de colores. El color de los puntos depende de la vista del mapa y del estado del AP.
Ver Mapa de Cobertura Inalámbrica
En el Mapa de Cobertura Inalámbrica, los APs aparecen en su ubicación física entre uno y otro. El color del punto del AP especifica si utiliza los filtros de banda y SSID que usted especifica.

|
Utiliza la banda seleccionada (Todas, 2.4 GHz o 5 GHz) y SSID |

|
No utiliza la banda y el SSID seleccionados |

|
Los puntos de acceso rogue que no están enlazados con su Firebox o especificados como una excepción de punto de acceso rogue |
Ver Mapa de Conflictos de Canal
Para cada AP en el Mapa de Conflicto de Canal, el color del punto indica si existen conflictos de canal entre el AP y los otros puntos de acceso inalámbrico en el área.

|
No existen conflictos de canal |

|
Conflictos de canal moderados |

|
Conflictos significativos de canal |

|
No utiliza la banda y el SSID seleccionados |

|
Puntos de acceso externos que no son parte de su implementación y que no están vinculados con el Firebox |

|
Los puntos de acceso rogue que no están enlazados con su Firebox o especificados como una excepción de punto de acceso rogue |
Enlaces entre Puntos de Acceso
En ambos Mapas de Implementación Inalámbrica, los enlaces de conector entre los AP y otros puntos de acceso inalámbricos aparecen como líneas con un patrón. El color de cada línea representa el estado de los conflictos de canal entre los puntos de acceso. La extensión y patrón de la línea representa la potencia de la señal entre los puntos de acceso.
| Colores de Línea de Enlace | |

|
No existen conflictos de canal |

|
Conflictos de canal moderados |

|
Conflictos significativos de canal |
| Patrones de Línea de Enlace | |

|
Potencia de señal fuerte |

|
Potencia de señal buena |

|
Potencia de señal débil |
Utilizar la Leyenda
Para ayudarle a leer los Mapas de Implementación Inalámbrica, puede utilizar la Leyenda que aparece en ambas páginas de Mapas.
- En la parte superior de las páginas de Mapa de Cobertura Inalámbrica o de Mapa de Conflicto de Canal, haga clic en Leyenda
 .
.
Aparece el cuadro de diálogo Mapas del Gateway Wireless Controller. - Revisar las definiciones de los íconos y enlaces de Puntos de Acceso.
Seleccione una Vista de Banda de Radio
Para ayudarlo a refinar su vista de los AP que aparecen en la página de Mapa, puede seleccionar qué bandas de radio incluir en el mapa: 2.4 GHz, 5 GHz o ambas. La vista predeterminada es mostrar todas las conexiones entre los AP. Los AP que se incluyen en la vista de banda de radio aparecen con un punto de color y muestran enlaces de línea de color hacia los otros dispositivos, tal como se describe en las secciones anteriores. Cuando selecciona una opción para incluir únicamente una banda de radio en la vista de mapas, no se eliminan del mapa los dispositivos que no usan dicha banda de radio. En cambio, aparecen como un punto gris y no muestran un enlace de línea de color hacia otros dispositivos.
Filtrar Mapas por SSID
Otro método que puede utilizar para refinar más a fondo la vista de los AP que aparecen en las páginas de Mapas, es seleccionar cuales SSIDs incluir en los mapas. La vista predeterminada es mostrar todos los AP. Los AP que utilizan el SSID aparecen con un punto de color y muestran enlaces de línea de color hacia otros AP, tal como se describe en las secciones anteriores. Cuando selecciona una opción para incluir solo un SSID en la vista de mapa, los otros AP no se eliminan del mapa. En cambio, aparecen con un punto gris y no muestran un enlace de línea de color hacia otros AP.
Para seleccionar que los SSID se muestren en la página Mapas:
- En la lista desplegable Mostrar Todos los SSIDs, seleccione un SSID.

La página Mapas se actualiza para incluir únicamente los dispositivos que utilizan el SSID que seleccionó.
- Para incluir todos los SSIDs disponibles en los mapas, seleccione Mostrar todos los SSIDs.
Fijar Puntos de Acceso
Dado que las vistas de la página de Mapas se generan de manera dinámica, los dispositivos que aparecen en los mapas se mueven en base a su ubicación física, y a menudo pueden superponerse sobre otro dispositivo en el mapa. Para facilitar la visualización de las conexiones y de posibles conflictos con otros puntos de acceso en el mapa, puede fijar cualquier AP a una ubicación particular en el mapa.
Después de fijar los AP, la extensión de las líneas de enlace entre los AP y los puntos de acceso externos no indica la potencia de la señal entre los dispositivos.
Sin embargo, puede utilizar esta función para ambas opciones de visualización de la página Mapas, esto es particularmente útil para el Mapa de Conflictos de Canal, ya que puede haber muchos dispositivos y SSIDs que estén superpuestos en el mapa.
Para anclar los AP:
- En la parte superior de la página Mapas, seleccione la casilla de selección Puntos de Acceso Sticky.
Se fijan todos los puntos de acceso en los mapas a sus ubicaciones actuales. - Seleccione un AP y arrástrelo hacia otra ubicación en el mapa.
Mover un Punto de Acceso
Cuando aparecen muchos AP en los mapas, puede ser difícil ver las conexiones a los otros AP en el mapa. Para facilitar la visualización de las conexiones a un AP, puede utilizar el ratón para seleccionar el AP y moverlo manualmente hacia otra ubicación en el mapa. Si ha seleccionado la casilla de selección Puntos de Acceso Sticky, cuando mueva el AP hacia otra ubicación en el mapa, se fijará a la nueva ubicación.
Cuando pase el cursor sobre un AP, se expanden el punto de color y el texto del AP de modo que pueda ver mejor el AP y seleccionarlo.
Ver Información y Detalles del Punto de Acceso
Cuando seleccione un AP en cualquiera de los mapas, puede hacer clic en el AP para ver información sobre ese AP. La información disponible incluye:
- Usuarios Actuales — Número actual de usuarios conectados
- Uso de Ancho de Banda — Cantidad de ancho de banda en uso en el AP, en kilobytes
- IP — Dirección IP del AP
- SSIDs — SSIDs para el AP
- Radio 1 — Ajustes para el Radio 1
- Radio 2 — Ajustes para el Radio 2
- Modelo — Número de modelo del AP
- Número de Serie — Número de serie del AP
- Ubicación — Ubicación actual del AP

Si selecciona un punto de acceso externo (pequeño punto azul brillante), podrá ver los siguientes detalles acerca del punto de acceso:
- BSSID — Número BSSID asignado al punto de acceso externo
- Canal — Canal inalámbrico utilizado por el punto de acceso externo

Para ver información más detallada sobre el AP o punto de acceso externo seleccionado:
Haga clic en Ver Detalles.
Aparece la vista de página detallada para el AP o punto de acceso seleccionado.
La página Detalles para un AP o un punto de acceso externo incluye una versión más pequeña del mapa para el dispositivo seleccionado, mostrando solo las conexiones para dicho AP o punto de acceso externo.
También se incluyen todos los detalles que aparecieron en el cuadro de diálogo Información, así como también una tabla del uso de ancho de banda para cada banda de radio (2.4 GHz y 5 GHz) y una tabla con los detalles de conexión para todos los puntos de acceso inalámbrico en el área.
Para ver información solo para los puntos de acceso inalámbricos que tienen un conflicto de canal con el AP seleccionado o un punto de acceso externo:
Seleccione la casilla de selección Mostrar únicamente dispositivos en conflicto.
La página de información se actualiza para eliminar cualquier dispositivo que no tenga un conflicto de canal con el AP.
Si encuentra conflictos de canal en la configuración de su AP, y desea cambiar la configuración para el AP, puede hacer clic en Configurar este Punto de Acceso para ir directamente a la página Red > Gateway Wireless Controller del AP seleccionado.
Para obtener más información sobre cómo configurar su AP, consulte Configurar AP con el Gateway Wireless Controller.
Para ver información para otro AP desde esta página de información, en la lista desplegable Puntos de Acceso, seleccione otro AP.
Para volver a la página anterior de Mapas, en la ruta de acceso, haga clic en Todos los Puntos de Acceso.
Buscar Dispositivos en el Área
En la parte superior derecha de la página Mapas, puede ver la cantidad de tiempo que ha transcurrido desde que su Firebox escaneó por última vez el área para ubicar sus AP activos y cualquier otro punto de acceso o dispositivo inalámbrico local o externo. La información de cada escaneo permanece en la memoria caché del mapa durante 8 horas. Para actualizar la información de ubicación que aparece en la página Mapas, debe escanear manualmente el área nuevamente.
Para completar un nuevo escaneo del área:
En la parte superior derecha de la página Mapas, haga clic en Volver a Escanear.

El Firebox escanea el área para encontrar todos los AP activos y otros dispositivos inalámbricos locales.
Ver También
Monitorizar Conexiones Inalámbricas (Gateway Wireless Controller)