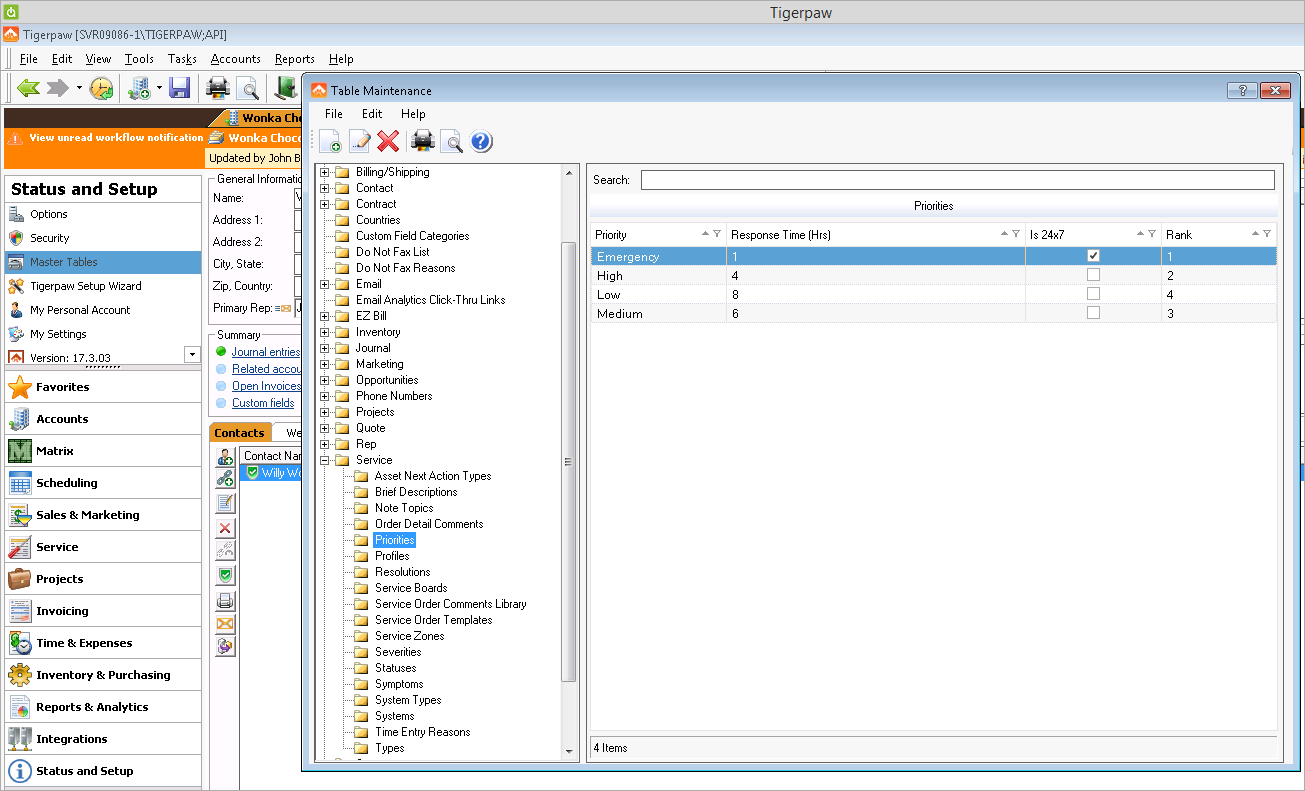Integrar su Firebox con Tigerpaw
Puede configurar su Firebox para que se integre con Tigerpaw, una herramienta profesional de automatización de servicios. Esta integración les permite a los proveedores de servicios sincronizar automáticamente la información de los activos de clientes para una administración y monitoreo de dispositivos más eficientes.
Compatibilidad de Versión de Fireware
- Sincronización Automática de Información de Activos — Sincroniza automáticamente su información de activos de Firebox y el estado de su suscripción a los servicios de seguridad, lo que incluye fechas de inicio y fin de la suscripción, números de serie de dispositivos y versiones del sistema operativo.
- Sistema de Orden de Servicio en Loop Cerrado, Seguridad y Eventos de Suscripción — Configure los umbrales de eventos para una amplia gama de parámetros a fin de activar automáticamente la creación y cierre de ordenes de servicio, como servicios de seguridad, estadísticas de dispositivos y estados de suscripción. Esta característica elimina la congestión de órdenes de servicio y las falsas alarmas, y cierra automáticamente las órdenes de servicio cuando se resuelven los problemas. Si ocurre de nuevo un evento, la misma orden de servicio se abre de nuevo para que pueda dar seguimiento a ocurrencias repetidas del mismo evento. También puede configurar la prioridad predeterminada de las órdenes de servicio. Para más información, consulte Monitorización de Eventos.
Antes de Empezar
Puede usar un servidor Tigerpaw One Hosted o un servidor local de Tigerpaw One en las instalaciones con la integración de Firebox.
Para usar un servidor local Tigerpaw en las instalaciones, para la integración de Firebox, debe instalar un paquete API requerido para facilitar las comunicaciones entre el servidor Tigerpaw y Firebox. Para obtener información detallada sobre cómo instalar este paquete API, consulte la lista de verificación de Instalación de API para Tigerpaw.
Para problemas de soporte con la instalación API para Tigerpaw, debe comunicarse con soporte de Tigerpaw.
Definir un Producto Externo en Tigerpaw
Antes de configurar los ajustes de integración de su Firebox, debe crear una entrada de Producto Externo para su cuenta de Tigerpaw. La entrada de Producto Externo indica que los activos de Firebox son administrados por un producto externo (la integración de Tigerpaw en Firebox). Definirá una ID de Cuenta Externa que utilizará para la configuración de la integración en Firebox.
Para crear un Producto Externo y configurar una ID de Cuenta Externa:
- Abra el cliente de Tigerpaw Windows.
Puede descargar el cliente desde www.tigerpaw.com. - Escriba el nombre de usuario y contraseña para su cuenta de Tigerpaw.
- Seleccione Estado y Configuración > Tablas Maestras.
Aparece la Ventana Mantenimiento de Tabla. - En la ventana Mantenimiento de Tabla, seleccione Cuenta > Productos Externos.
- Seleccione Archivo > Nuevo, o bien haga clic en
 .
.

- En el cuadro de texto Producto Externo, escriba el nombre del Producto Externo. Por ejemplo, WatchGuard.
- Asegúrese que la casilla de selección Activa este seleccionada, luego haga clic en Aceptar.
Agregar el Producto Externo a una Cuenta
Para agregar el Producto Externo a una cuenta y definir una ID de Cuenta Externa:
- Seleccione la cuenta Tigerpaw que contendrá los activos de Firebox.
- Seleccione la pestaña Servicios Predeterminados.
- En la sección Productos Externos Asociados haga clic en el botón
 para crear una nueva entrada.
para crear una nueva entrada.
Aparece la ventana Agregar ID Externo.

- Desde la lista despegable Producto Externo, seleccione el Producto Externo creado. Por ejemplo, WatchGuard.
- En el cuadro de texto ID de Cuenta Externa, escriba un valor ID de cuenta para asociarlo con este producto externo. Por ejemplo, WatchGuard-1.
Utilizará esta ID de cuenta en la configuración de Firebox para la integración de Tigerpaw. - Deje en blanco el cuadro de texto ID del Sistema Externo.
- Haga clic en Aceptar.
Para obtener más información sobre cómo administrar y configurar su cuenta de Tigerpaw, consulte Administración de Tigerpaw.
Configurar los Ajustes de Tigerpaw en su Firebox
Puede configurar los ajustes de la integración de Tigerpaw en Fireware Web UI o Policy Manager.
- Seleccione Sistema > Integraciones de Tecnología.
- Haga clic en Tigerpaw > Configurar.
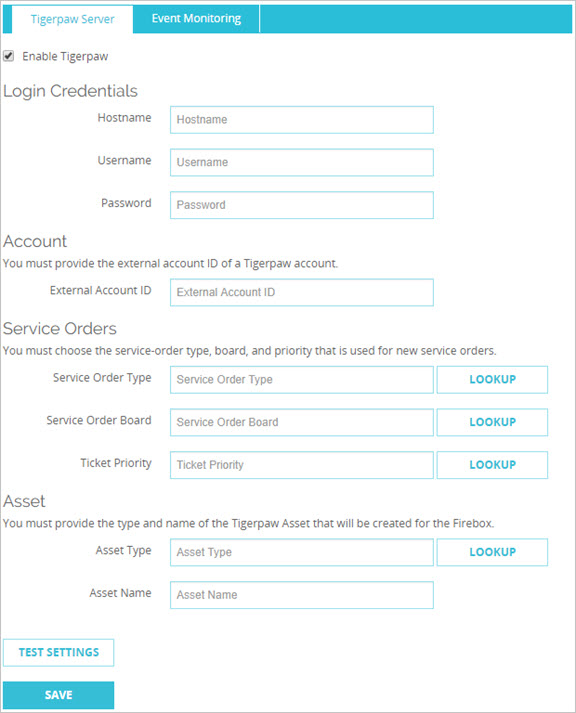
- Marque la casilla de selección Habilitar Tigerpaw.
- En la sección Credenciales de Acceso:
- Nombre del Host — Escriba el nombre del host o la dirección IP de su servidor Tigerpaw One Hosted, o un servidor local de Tigerpaw One en el establecimiento.
- Nombre de Usuario — Escriba el nombre de usuario para su cuenta de Tigerpaw.
- Contraseña — Escriba la contraseña correspondiente para su cuenta de Tigerpaw.
- En el cuadro de texto ID de Cuenta Externa, escriba la ID de cuenta que configuró para la entrada de Producto Externo en su cuenta de Tigerpaw. Para más información, consulte Definir un Producto Externo en Tigerpaw.
- En la sección Órdenes de Servicio:
- Tipo de Orden de Servicio — Escriba el tipo de orden de servicio con el que le gustaría tener nuevas órdenes de servicio asociadas. Haga clic en Buscar para seleccionar el tipo de tablero de servicio de la lista disponible en Tigerpaw. Si no se define un tipo tablero de servicio, el Firebox usará el tablero de servicio predeterminado que usted haya configurado en Tigerpaw.
- Tablero de Orden de Servicio — Escriba el tablero de órdenes de servicio al que desea que se asocien las nuevas órdenes de servicio. Haga clic en Buscar para seleccionar el tablero de servicio de la lista disponible en Tigerpaw. Si no se define un tablero de servicio, el Firebox usará el tablero de servicio predeterminado que usted haya configurado en Tigerpaw.
- Prioridad del Ticket — Escriba la prioridad que le gustaría asignarle a las órdenes de servicio creadas por Firebox. Haga clic en Buscar para seleccionar la prioridad de la lista disponible en Tigerpaw. Si no se define una prioridad, el Firebox usará la prioridad predeterminada que usted haya configurado en Tigerpaw.
- En la sección Activo:
- Tipo de Activo — Escriba el tipo de activo que se crea para Firebox. Haga clic en Buscar para seleccionar el tipo de activo de la lista disponible en Tigerpaw. Si no se define un tipo de activo, el Firebox usará el tipo de activo predeterminado que usted haya configurado en Tigerpaw.
- Nombre del Activo — Escriba el nombre del activo para asignarle a este Firebox. Si desea utilizar un activo existente creado previamente en Tigerpaw para Firebox, escriba el nombre del activo existente. Puede usar las variables {name} y {serial} para usar automáticamente el nombre y el número de serie de Firebox. Por ejemplo, {name}-{serial}.
- Seleccione la pestaña Monitoreo de Evento para personalizar los eventos que generan órdenes de servicio en Tigerpaw. Desde la lista despegable Preajustes, seleccione un umbral para cada evento del sistema Firebox o escriba un umbral personalizado en el cuadro de texto. Para más información, consulte Monitorización de Eventos.
Puede elegir un valor existente en la lista desplegable Preajustes para cada umbral de monitor, o puede escribir una configuración personalizada. Debe usar la misma sintaxis que los valores existentes. Si crea un umbral con una sintaxis no válida, la interfaz de usuario de Tigerpaw no emite un aviso. Sin embargo, aparecen errores en los registros de Firebox.

- Haga clic en Configuraciones de Prueba para probar su conectividad con Tigerpaw y para validar la configuración de integración que estableció.
- Haga clic en Guardar.
- Seleccione Configuración > Integraciones de Tecnología > Tigerpaw.
- Seleccione la pestaña Tigerpaw.
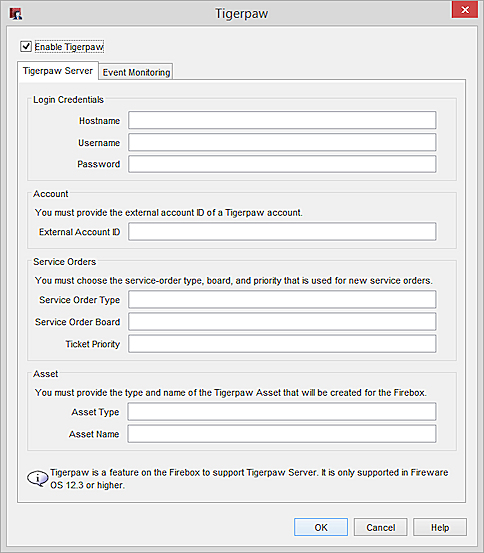
- Marque la casilla de selección Habilitar Tigerpaw.
- En la sección Credenciales de Acceso:
- Nombre del Host — Escriba el nombre del host o la dirección IP de su servidor Tigerpaw One Hosted, o un servidor local de Tigerpaw One en el establecimiento.
- Nombre de Usuario — Escriba el nombre de usuario para su cuenta de Tigerpaw.
- Contraseña — Escriba la contraseña correspondiente para su cuenta de Tigerpaw.
- En el cuadro de texto ID de Cuenta Externa, escriba la ID de cuenta que configuró para la entrada de Producto Externo en su cuenta de Tigerpaw. Para más información, consulte Definir un Producto Externo en Tigerpaw.
- En la sección Órdenes de Servicio:
- Tipo de Orden de Servicio — Escriba el tipo de orden de servicio con el que le gustaría tener nuevas órdenes de servicio asociadas. Haga clic en Buscar para seleccionar el tipo de tablero de servicio de la lista disponible en Tigerpaw. Si no se define un tipo tablero de servicio, el Firebox usará el tablero de servicio predeterminado que usted haya configurado en Tigerpaw.
- Tablero de Orden de Servicio — Escriba el tablero de órdenes de servicio al que desea que se asocien las nuevas órdenes de servicio. Haga clic en Buscar para seleccionar el tablero de servicio de la lista disponible en Tigerpaw. Si no se define un tablero de servicio, el Firebox usará el tablero de servicio predeterminado que usted haya configurado en Tigerpaw.
- Prioridad del Ticket — Escriba la prioridad que le gustaría asignarle a las órdenes de servicio creadas por Firebox. Haga clic en Buscar para seleccionar la prioridad de la lista disponible en Tigerpaw. Si no se define una prioridad, el Firebox usará la prioridad predeterminada que usted haya configurado en Tigerpaw.
- En la sección Activo:
- Tipo de Activo — Escriba el tipo de activo que se crea para Firebox. Haga clic en Buscar para seleccionar el tipo de activo de la lista disponible en Tigerpaw. Si no se define un tipo de activo, el Firebox usará el tipo de activo predeterminado que usted haya configurado en Tigerpaw.
- Nombre del Activo — Escriba el nombre del activo para asignarle a este Firebox. Si desea utilizar un activo existente creado previamente en Tigerpaw para Firebox, escriba el nombre del activo existente. Puede usar las variables {name} y {serial} para usar automáticamente el nombre y el número de serie de Firebox. Por ejemplo, {name}-{serial}.
- En la sección Monitorizar Eventos, personalice los eventos que generan órdenes de servicio en Tigerpaw. En la lista despegable para cada evento del sistema Firebox, seleccione el umbral o escriba un umbral personalizado. Para más información, consulte Monitorización de Eventos.
Puede elegir un valor existente en la lista desplegable para cada umbral de monitor o puede escribir una configuración personalizada. Debe usar la misma sintaxis que los valores existentes. Si crea un umbral con una sintaxis no válida, la interfaz de usuario de Tigerpaw no emite un aviso. Sin embargo, aparecen errores en los registros de Firebox.

- Haga clic en Aceptar.
- Guardar la configuración en el Firebox.
Su Firebox envía tráfico a Tigerpaw over HTTPS en el puerto TCP 443. Si el vínculo externo a Internet no funciona, la comunicación con Tigerpaw, que incluye la actividad de administración de órdenes de servicio, se reanuda automáticamente cuando se restablece la conectividad externa.
Administración de Tigerpaw
Para administrar su cuenta de Tigerpaw, debe descargar e instalar el cliente de Windows Tigerpaw desde www.tigerpaw.com.
Ver Detalles de los Activos de Firebox en Tigerpaw
Para ver su Firebox en Tigerpaw:
- Abra el cliente de Tigerpaw.
- Escriba el nombre de usuario y contraseña para su cuenta de Tigerpaw.
- Desde Cuentas en la barra lateral izquierda, seleccione la cuenta a la que agregó los activos de Firebox.
- Haga clic en el icono
 para ver una lista de activos para la cuenta.
para ver una lista de activos para la cuenta. - Hay dos tipos de activos: Activos del Cliente y Activos Administrados.
Un Activo de Cliente es un activo que se agregó manualmente a una cuenta en Tigerpaw. Un Activo Administrado es un activo que se agregó automáticamente como parte de la integración de Firebox con Tigerpaw. Un activo de Firebox puede aparecer en ambas listas si hubiera una orden de servicio para el Firebox.
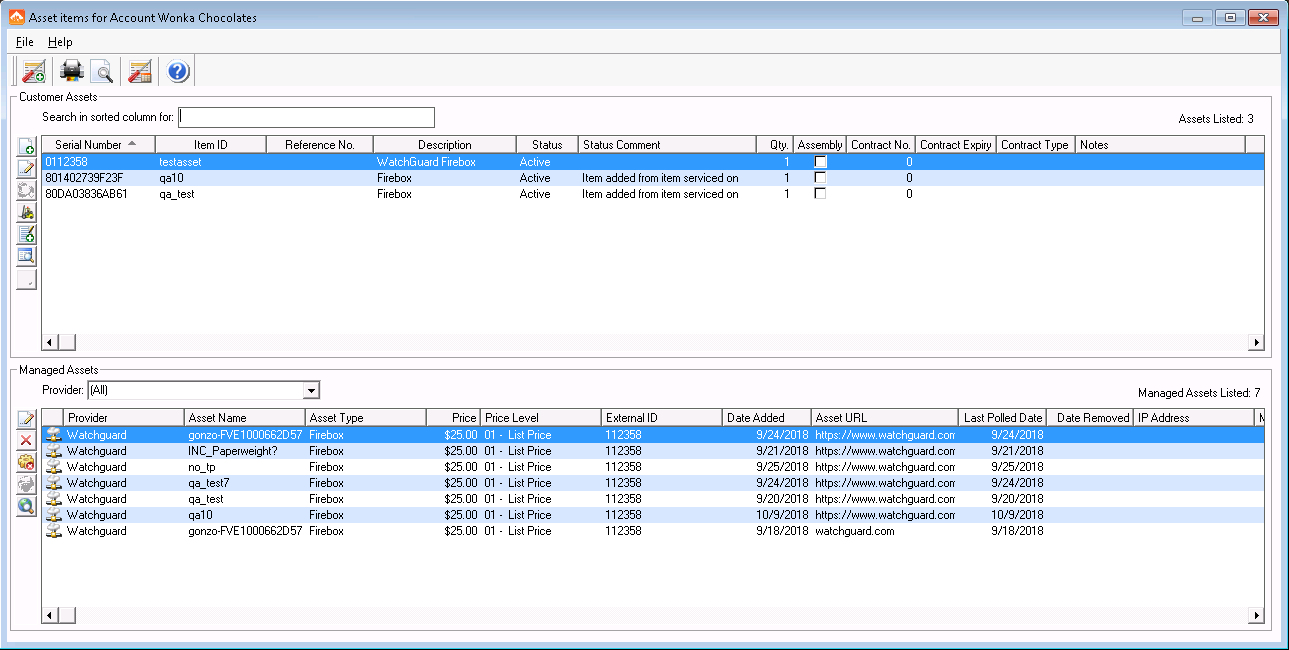
- Haga clic en un Firebox para ver sus detalles.
La información del Firebox, como el número de serie y la fecha de vencimiento de la llave de licencia, se sincronizan automáticamente y aparecen en la lista.
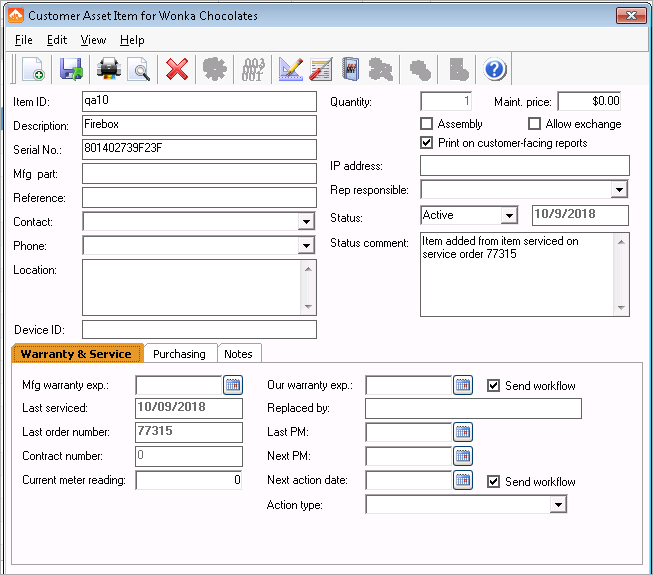
Monitorización de Eventos
Puede realizar el monitoreo de eventos en su Firebox. Puede configurar umbrales para eventos del sistema y personalizar los eventos que generan órdenes de servicio en Tigerpaw. Por defecto el Tipo de Orden de Servicio, el Tablero de Orden de Servicio y la Prioridad de Orden de Servicio están configurados en su integración Tigerpaw.
Si una condición del sistema pasa un umbral configurado, se crea una orden de servicio para notificarle sobre el evento del sistema. Si el evento no continúa y pasa por debajo del umbral, la orden de servicio se cierra automáticamente. Si el evento ocurre de nuevo, la misma orden de servicio se abre de nuevo para que pueda dar seguimiento a ocurrencias repetidas del mismo evento.
Caducidad del Certificado
Monitorea los certificados del sistema y genera una orden de servicio si un certificado va a caducar dentro del número de días que usted especifique. Puede seleccionar 10, 30 o 60 días antes de la caducidad.
Caducidad de Llaves de Licencia
Monitorea las llaves de licencia y genera una orden de servicio si una llave de licencia va a caducar dentro del número de días que usted especifique. Puede seleccionar 10, 30 o 60 días antes de la caducidad.
Uso de la CPU
Monitorea el uso de la CPU durante un periodo especificado. Por ejemplo, puede generar una orden de servicio si el uso de la CPU es mayor a un 90 % durante 10 minutos.
Uso de Memoria
Monitorea el uso de memoria durante un periodo especificado. Por ejemplo, puede generar una orden de servicio si el uso de memoria es mayor a un 90 % durante más de 10 minutos.
Conexiones Totales
Monitorea el número total de conexiones concurrentes durante un periodo especificado, comparado con los límites de conexión de su sistema. Por ejemplo, puede generar una orden de servicio si el número total de conexiones concurrentes es mayor a un 90 % del límite de su sistema por más de 10 minutos.
Conexiones SSLVPN Totales
Monitorea el número total de conexiones SSLVPN concurrentes durante un periodo especificado, comparado con los límites de conexión de su sistema. Por ejemplo, puede generar una orden de servicio si el número total de conexiones SSLVPN concurrentes es mayor a un 90 % del límite de su sistema por más de 10 minutos.
Conexiones Totales IPSec
Monitorea el número total de conexiones IPSec concurrentes durante un periodo especificado, comparado con los límites de conexión de su sistema. Por ejemplo, puede generar una orden de servicio si el número total de conexiones IPSec concurrentes es mayor a un 90 % del límite de su sistema por más de 10 minutos.
Conexiones L2TP Totales
Monitorea el número total de conexiones L2TP concurrentes durante un periodo especificado, comparado con los límites de conexión de su sistema. Por ejemplo, puede generar una orden de servicio si el número total de conexiones L2TP concurrentes es mayor a un 90 % del límite de su sistema por más de 10 minutos.
Estado de la Interfaz
Monitorea si alguna de las interfaces de red tiene un estado de vínculo desconectado por un periodo especificado. Por ejemplo, puede generar una orden de servicio si una interfaz está desconectada por más de 5, 10 o 30 segundos.
Botnet Detection
Monitorea la actividad de botnet detectada por Botnet Detection durante un periodo sostenido. Por ejemplo, puede generar una orden de servicio si se detecta actividad de botnet por más de 10, 30 o 60 minutos.
Detección de Congestión
Monitorea si ocurrieron ataques de congestión del servidor (como congestiones SYN, ICMP, UDP, IPsec, IKE) durante un periodo especificado. Por ejemplo, puede generar una orden de servicio si se detectan ataques de congestión del servidor durante 10, 30 o 60 minutos.
Detección de Virus
Le notifica si Gateway AntiVirus detecta virus durante un periodo especificado. Por ejemplo, puede generar una orden de servicio si se detectan 50 virus durante 10 minutos.
Detección contra Intrusiones
Monitorea si el IPS detecta intentos de intrusión durante un periodo especificado. Por ejemplo, puede notificarle si se detectan 50 intrusiones durante 10 minutos.
Detección de Spam
Le notifica si spamBlocker detecta correos electrónicos de spam durante un periodo especificado. Por ejemplo, puede notificarle si se detectan 50 mensajes de spam durante 10 minutos.
Detección de APT
Monitorea los APT que detecta APT Blocker durante un periodo especificado. Por ejemplo, puede notificarle si se detectan 50 APT durante 10 minutos.
Detección de DLP
Monitorea las violaciones que Data Loss Prevention detecta durante un periodo especificado. Por ejemplo, puede generar una orden de servicio si se detectan 50 violaciones de DLP durante 10 minutos.
Conmutación por Error de Clúster
Notifica si ocurre una conmutación por error de FireCluster. Después de que ocurre una conmutación por error, el nuevo FireCluster principal genera una orden de servicio. La información de la orden de servicio incluye las ID de miembros del nuevo clúster principal y del principal anterior. La orden de servicio se cierra cinco minutos después de la estabilidad del clúster.
Administración de Órdenes de Servicio de Tigerpaw
Los umbrales de monitoreo de eventos que usted especifique activan automáticamente la creación y el cierre de órdenes de servicio. Esto evita el exceso de órdenes de servicio y falsas alarmas, y permite que las órdenes de servicio se cierren automáticamente cuando se resuelve el problema. Si ocurre de nuevo un evento, la misma orden de servicio se abre de nuevo para que pueda dar seguimiento a ocurrencias repetidas del mismo evento.
Para ver un resumen de las órdenes de servicio asociadas con una cuenta:
- En Cuentas, seleccione una cuenta específica.
- Seleccione el icono
 para ver las órdenes de servicio para la cuenta.
para ver las órdenes de servicio para la cuenta.
Aparece una lista de órdenes de servicio.
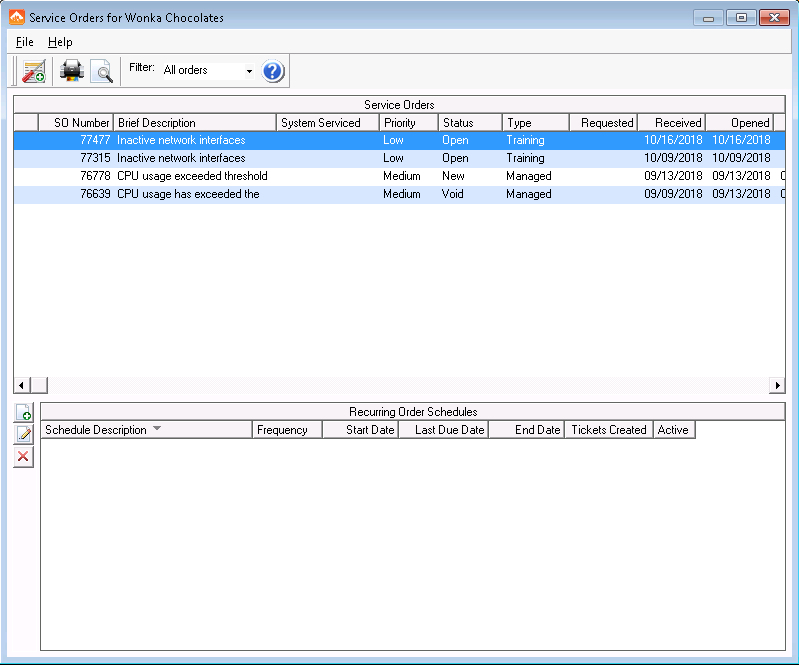
Tableros de Servicio y Configuraciones de Prioridad de Orden de Servicio
Puede personalizar su tablero de servicio Tigerpaw y los tipos de servicio desde el cliente Tigerpaw en Estado y Configuración > Tablas Maestras en la carpeta Servicio > Tableros de Servicio o la carpeta Servicio > Tipos.

Igualmente, puede personalizar los niveles de prioridad de su orden de servicio desde el cliente de Tigerpaw en Estado y Configuración > Tablas Maestras, en la carpeta Servicio > Prioridades.