Puede usar el WatchGuard Server Center Setup Wizard para elegir un nuevo directorio donde almacenar sus archivos de datos de registro. El Log Server entonces almacena todos los archivos de datos de registro en ese directorio. Después de concluir ese asistente, no se puede alterar el directorio de datos de registro a partir de la aplicación WatchGuard Server Center.
Para alterar la ubicación hacia donde el Log Server envía los datos de registro, se debe configurar el Log Server nuevamente. Para hacer esto, edite el archivo wlogserver.ini y ejecute de nuevo el WatchGuard Server Center Setup Wizard. Cuando ejecute el asistente nuevamente, especifique la nueva ubicación del directorio, pero los datos en el directorio antiguo no son transferidos al nuevo directorio. Debe transferir los datos manualmente desde el directorio antiguo hacia el nuevo antes de usar el asistente para especificar el nuevo directorio para el Log Server.
Cuando ejecuta el WatchGuard Server Center Setup Wizard para reconfigurar su Log Server, la pantalla que aparece puede variar según los servidores WatchGuard que estén instalados en su equipo. Las instrucciones a continuación asumen que su equipo sólo tiene el Management Server, el Log Server y el Report Server instalados. Si tiene otros servidores WatchGuard instalados, las opciones adicionales pueden aparecer en el asistente.
Para información acerca de estas páginas, vea el tema completo Configurar los Servidores WatchGuard.
Dado que tanto el Log Server como el Report Server usan la base de datos PostgreSQL, también usan el mismo directorio. Si tiene estos servidores instalados en el mismo equipo y transfiere la base de datos, ésta se transfiere en ambos servidores.
Paso 1 — Detener Servicios
- Abrir WatchGuard Server Center.
- Detenga el Log Server y el Report Server.
Para más información, consulte Detener e Iniciar sus Servidores de WatchGuard. - Cierre el WatchGuard Server Center.
- Detenga el servicio PostgreSQL-8.2:
- En el Panel de Control de Windows, seleccione Herramientas Administrativas > Servicios.
Aparece la ventana Servicios. - Seleccione PostgreSQL-8.2 y haga clic en Detener.
El servicio se detiene.
- En el Panel de Control de Windows, seleccione Herramientas Administrativas > Servicios.
Paso 2 — Transferir los Datos de Registro
- Cree el nuevo directorio de datos de registro.
Por ejemplo, E:\WatchGuard\logs. - Ir a la carpeta del directorio de datos de registro original y copiarla entera. Asegúrese de incluir todas las carpetas y archivos en el directorio.
Por ejemplo, vaya a la carpeta C:\Documents and Settings\WatchGuard\logs y copie la carpeta \data y todos las carpetas y archivos en ella. - Pegue la copia del directorio \data en la nueva ubicación.
Por ejemplo, E:\WatchGuard\logs. Asegúrese de pegar el directorio copiado \data completo en E:\WatchGuard\logs.
Paso 3 — Ejecutar el Setup Wizard
- Abra el archivo wlogserver.ini y cambie el valor de WizardSuccess a “0”.
La ubicación predeterminada del archivo es la carpeta C:\ProgramData\WatchGuard\wlogserver\. - Elimine el archivo pg_install.ini.
La ubicación predeterminada del archivo es la carpeta C:\ProgramData\WatchGuard\postgresql\. - Abrir el WatchGuard Server Center.
El Estado para el Log Server es Servidor no configurado.
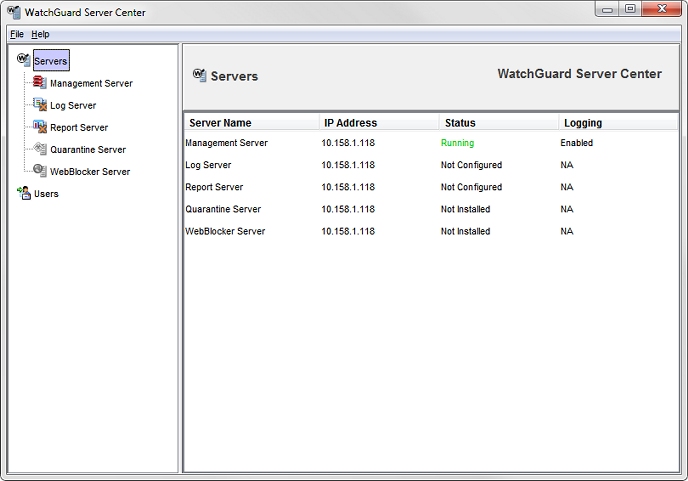
- En el árbol de Servidores, seleccione Log Server.
Aparece la página Log Server.
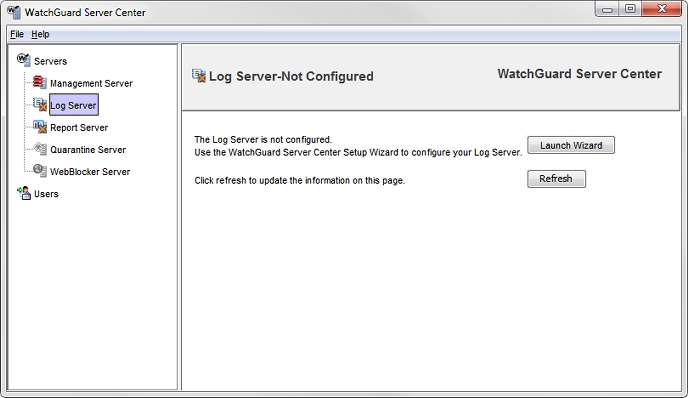
- Para iniciar el asistente WatchGuard Server Center Setup Wizard para el Log Server, haga clic en Haga clic aquí para iniciar el asistente de configuración para Log Server.
Aparece el mensaje WatchGuard Server Center Setup Wizard se iniciará ahora. - Haga clic en Aceptar para iniciar el asistente.
Aparece el WatchGuard Server Center Wizard. - Haga clic en Siguiente para iniciar el asistente.
Aparece la página Log Server. - Ingrese y confirme la misma Clave de Autenticación que configuró cuando completó originalmente el WatchGuard Server Center Setup Wizard.
- En la lista Ubicación de la base de datos, seleccione la ubicación del nuevo directorio de datos de registro que creó en el Paso 2 arriba. No incluya la carpeta \data.
Por ejemplo, E:\WatchGuard\logs. - Haga clic en Siguiente.
- Complete el WatchGuard Server Center Wizard.
El asistente instala el programa PostgreSQL y configura el Log Server con la nueva ubicación del directorio del Log Server.
Últimos pasos
Desde WatchGuard Server Center:
- En el árbol Servidores, seleccione Log Server.
Aparece la página Log Server. - Haga clic en Actualizar.
El Log Server se inicia y aparece la página de configuración del Log Server.
Actualizar la Ruta del Report Server
(Opcional)
Si su Report Server no está en el mismo equipo que su Log Server, no realice este procedimiento.
Si su Report Server está en el mismo equipo que su Log Server, el directorio del Report Server también se transfirió. Debe cambiar la ruta del directorio de datos en el archivo wrserver.ini por la ubicación nueva.
- Asegúrese de que WatchGuard Server Center esté cerrado.
- Abra el archivo wrserver.ini.
Para Windows 10, 8, y 7, y Windows Server 2008, este archivo está ubicado en la carpeta C:\ProgramData\WatchGuard\wrserver\. - Encuentre la línea DataDir= y cambie la ruta a la nueva ubicación.
Por ejemplo, DataDir = E:\WatchGuard\logs. - Guarde los cambios y cierre el archivo.
- Abrir el WatchGuard Server Center.
- En el árbol Servidores, seleccione Report Server.
- Seleccione la pestaña Mantenimiento de la Base de Datos.
- En la sección Configuración de la Base de Datos, se muestra Verificar la nueva ruta a la base de datos de Report Server.