Crear una Configuración de Puente de Red
Para utilizar un puente de red, debe crear una configuración de puente y asignar una o más interfaces de red al puente.
Para utilizar un puente de red en una máquina virtual FireboxV o XTMv en ESXi, debe habilitar el modo promiscuo en el conmutador virtual adjunto (vSwitch) en VMware. No puede utilizar un puente de red en un FireboxV o en una máquina virtual XTMv en Hyper-V, ya que los conmutadores virtuales de Hyper-V no son compatibles con el modo promiscuo.
Configurar un puente de red desde Policy Manager
Para cambiar la interfaz utilizada para administrar el Firebox a un puente, le recomendamos que use Policy Manager. Si usa Policy Manager, puede completar todos los ajustes de configuración de la interfaz antes de guardar la configuración actualizada en Firebox.
- Seleccione Red > Configuración.
Aparece el cuadro de diálogo Configuración de Red. - Seleccione la pestaña Puente.
- Haga clic en Agregar.
Aparece el cuadro de diálogo Configuración de Nuevo Puente.
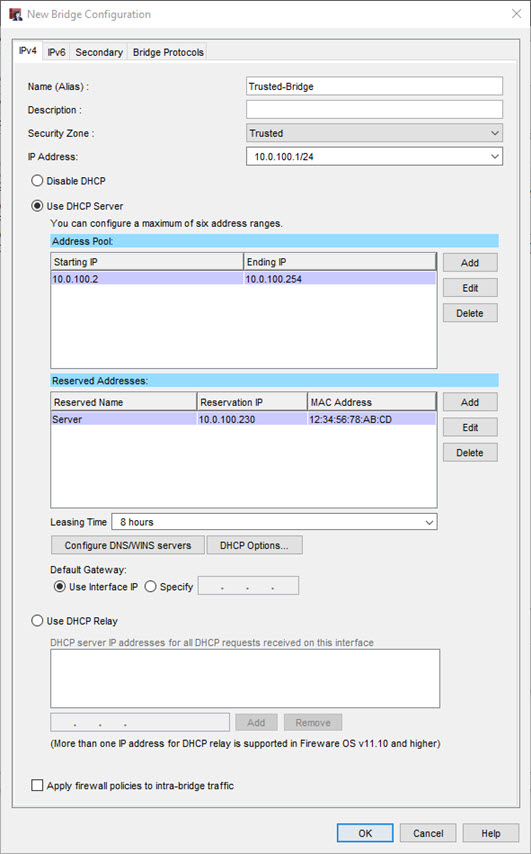
- Ingrese un Nombre o Alias para el nuevo puente. Este nombre identifica el puente en las configuraciones de interfaz de red.
- (Opcional) En el cuadro de texto Descripción, ingrese una descripción del puente.
- En la lista de Zona de seguridad, seleccione De confianza u Opcional. El puente se agrega al alias de la zona que especifica.
Por ejemplo, si elige la zona de seguridad Opcional, el puente se agrega al alias de red Cualquier Opcional.
- Ingrese una dirección IP en notación diagonal para que utilice el puente.
Para obtener más información, consulte Acerca de la Notación Diagonal. - Seleccione Deshabilitar DHCP, Utilizar servidor DHCP o Utilizar retransmisión DHCP para configurar el método de distribución de dirección IP para el puente.
- Si selecciona Utilizar Servidor DHCP o Utilizar Retransmisión DHCP, configure el DHCP y configuraciones DNS/WINS.
Para más información sobre la configuración de DHCP, consulte Configurar un Servidor DHCP IPv4 y Configurar Retransmisión de DHCP. - (Fireware v12.7 o superior) Para configurar el Firebox a fin de inspeccionar y registrar el tráfico que pasa entre las interfaces de los miembros del puente, seleccione Aplicar políticas de firewall al tráfico dentro del puente. Esta opción no es seleccionada de forma predeterminada. Si mantiene esta opción sin seleccionar, el Firebox permite el tráfico, pero no lo inspecciona ni lo registra. Para más información, consulte Aplicar Políticas al Tráfico Intrapuente.
- Seleccione la pestaña Secundaria para crear una o más direcciones IP de red secundarias.
Para más información, consulte Agregar una Dirección IP de Secondary Network. - Para configurar un puente para utilizar IPv6, seleccione la pestaña IPv6.
Para más información sobre los ajustes IPv6, consulte Configurar IPv6 para una Interfaz de Confianza u Opcional. - Para habilitar el Protocolo de Árbol de Expansión, seleccione las pestañas Protocolos de Puentes y Habilitar Protocolo de Árbol de Expansión.
Para obtener información sobre el Protocolo de Árbol de Expansión, consulte el apartado Acerca del Protocolo de Árbol de Expansión. - Haga clic en Aceptar.
Configurar un Puente de Red desde Fireware Web UI
Antes de cambiar la interfaz que utiliza para gestionar el Firebox a un puente, asegúrese de que el dispositivo tenga por lo menos otra interfaz que pueda utilizar para conectarse con la Web UI para gestiones. Si desea utilizar la Web UI para cambiar una interfaz a una interfaz de puente, debe conectarse a una interfaz distinta para hacer este cambio.
No cambie la interfaz que utiliza actualmente para conectarse con la Web UI a una interfaz de puente. Esto hace que pierda inmediatamente la conexión de gestión con el Firebox.
Para cambiar la interfaz de confianza u opcional que utiliza para administración a una interfaz de puente, desde Fireware Web UI:
- Configure otra interfaz de confianza u opcional para utilizarla como una interfaz de administración temporal.
- Conecte la computadora de administración a la nueva interfaz, e inicie sesión en la Web UI.
- Cambie la interfaz de administración original a una interfaz de puente y configure un puente LAN que incluya esta interfaz.
- Conecte la computadora de administración a la interfaz de administración original.
- Deshabilitar la interfaz de administración temporal.
Antes de que pueda configurar un puente en la Web UI, primero debe configurar una o más interfaces físicas o inalámbricas de tipo Puente.
- Seleccione Red > Puente.
Aparece la página Puente. Aparece una lista de interfaces de Puente en la parte superior de la página.
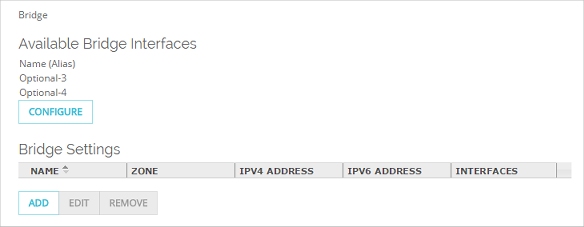
- Para configurar una interfaz como tipo Puente, haga clic en Configurar.
Aparece la página Interfaces. - Seleccione la interfaz que desea utilizar como interfaz puenteada, y haga clic en Editar.
Le recomendamos que seleccione una interfaz que no esté actualmente en uso.
Si cambia la interfaz que utilizó para conectarse a la Web UI a una interfaz de puente, perderá inmediatamente su conexión a la Web UI, y debe utilizar una interfaz configurada de manera distinta para reconectarse.
- Configure el Tipo de interfaz como Puente.
- Repita los pasos 4 y 5 para cada interfaz que desee puentear.
- Haga clic en Guardar.
Para agregar un punto de acceso inalámbrico (Punto de Acceso 1, Punto de Acceso 2 o Punto de Acceso 3) a un puente, debe configurar primero el Tipo de Interfaz en los ajustes de punto de acceso inalámbrico al Puente. Para más información, consulte Habilitar Conexiones Inalámbricas. Las interfaces inalámbricas están numeradas ath1, ath2 y ath3.
Para mayor información acerca de los números de interfaz inalámbricas, consulte Acerca de las Interfaces y los Modos de Red.
Luego de configurar por lo menos una interfaz puente, puede crear el puente.
- Seleccione Red > Puente.
Aparece la página Puente. - Haga clic en Agregar.
Aparece la pestaña Configuración de Puente.
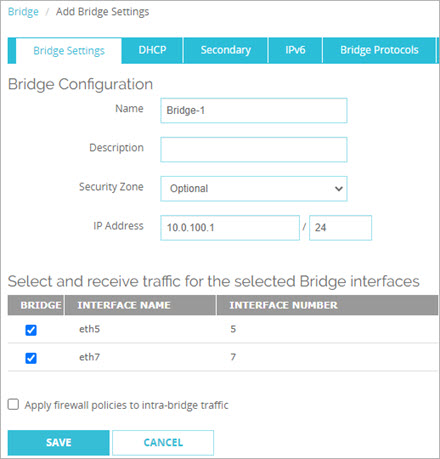
- Ingrese un Nombre y una Descripción (opcional) para la configuración de puente.
- De la lista desplegable Zona de Seguridad, seleccione una zona disponible.
- Ingrese una Dirección IP en notación diagonal para el puente.
El puente se agrega al alias de la zona de seguridad que especifica. - Para agregar interfaces de red, seleccione la casilla de selección adyacente a cada interfaz de red que se agregará a la configuración del puente.
- Para configurar los ajustes DHCP, seleccione la pestaña DHCP.
Desde la lista desplegable de Modo DHCP, seleccione Servidor DHCP o Retransmisión DHCP.
Para más información sobre la configuración de DHCP, consulte Configurar un Servidor DHCP IPv4 o Configurar Retransmisión de DHCP. - (Fireware v12.7 o superior) Para configurar el Firebox a fin de inspeccionar y registrar el tráfico que pasa entre las interfaces de los miembros del puente, seleccione Aplicar políticas de firewall al tráfico dentro del puente. Esta opción no es seleccionada de forma predeterminada. Si mantiene esta opción sin seleccionar, el Firebox permite el tráfico, pero no lo inspecciona ni lo registra. Para más información, consulte Aplicar Políticas al Tráfico Intrapuente.
- Si desea agregar Secondary Networks a la configuración de puente, seleccione la pestaña Secondary.
Ingrese una dirección IP en la notación diagonal y haga clic en Agregar.
Para obtener más información acerca de redes secundarias, consulte Agregar una Dirección IP de Secondary Network. - Para configurar un puente para utilizar IPv6, seleccione la pestaña IPv6.
Para más información sobre los ajustes IPv6, consulte Configurar IPv6 para una Interfaz de Confianza u Opcional. - Para habilitar el Protocolo de Árbol de Expansión, seleccione las pestañas Protocolos de Puentes y Habilitar Protocolo de Árbol de Expansión.
Para obtener información sobre el Protocolo de Árbol de Expansión, consulte el apartado Acerca del Protocolo de Árbol de Expansión. - Haga clic en Guardar.