Puede ver todos los mensajes del Quarantine Server en el Quarantine Server Client. Puede clasificar los mensajes por usuario, estado de cuarentena, remitente, asunto, y fecha y hora de recepción.
Debe utilizar el Cliente Quarantine Server para administrar los mensajes puestos en cuarentena por DLP. Los mensajes puestos en cuarentena por DLP no son visibles para los usuarios en la Web UI de Correos Electrónicos en Cuarentena en el Quarantine Server.
Ver los mensajes en cuarentena
Para iniciar el Quarantine Server Client desde el WatchGuard System Manager, seleccione Herramientas > Quarantine Server Client. Para obtener más detalles, consulte Acerca del Quarantine Server Client. Aparece el cuadro de diálogo Mensaje del Quarantine Server y de Administración de Usuarios. Los mensajes en cuarentena aparecen en la pestaña Mensajes.
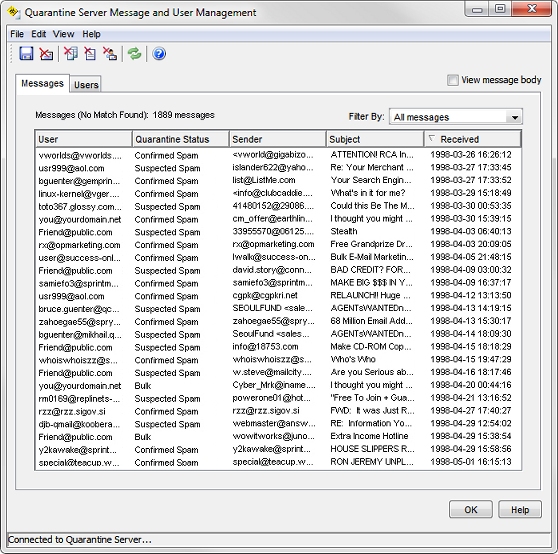
Establecer las Opciones de Visualización de Mensajes
Haga clic en el encabezado de cualquier columna para clasificar la lista de mensajes. Puede utilizar la lista desplegable Filtrar Por para ver todos los mensajes o solo los que tienen un estado de cuarentena especificado.
Para ver el cuerpo de un mensaje, marque la casilla de selección Ver el cuerpo del mensaje. Seleccione cualquier mensaje. Aparece un segundo panel en la parte inferior del cuadro de diálogo para mostrar el cuerpo del mensaje. También puede seleccionar cualquier mensaje y seleccionar Editar > Ver el Cuerpo del Mensaje o hacer clic con el botón secundario en cualquier mensaje y seleccionar Ver el Cuerpo del Mensaje.
Guardar Mensajes en un Archivo Local
Puede guardar en un archivo la copia de un mensaje que se encuentra en el Quarantine Server.
- En la pestaña Mensajes del cuadro de diálogo Mensaje del Quarantine Server y de Administración de Usuarios, seleccione el mensaje que desea guardar. Solo puede guardar un mensaje por vez.
- Haga clic en
 .
.
O bien seleccione Archivo > Guardar Como.
O bien haga clic con el botón secundario en el mensaje y seleccione Guardar Como. - Ingrese o seleccione la ubicación en donde desea guardar el archivo. Haga clic en Guardar.
Liberar los mensajes en cuarentena al destinatario
Solo puede liberar mensajes de correo electrónico spam a los usuarios. No puede publicar mensajes que contengan o se sospeche que contengan virus, como los detectados por APT Blocker y Gateway AntiVirus.
- En la pestaña Mensajes, seleccione el mensaje o los mensajes que desea liberar.
- Para seleccionar un conjunto de mensajes continuos, haga clic en el primer mensaje, mantenga presionada la tecla Shift y haga clic en el último mensaje en el rango.
- Para seleccionar mensajes múltiples que no están seguidos uno del otro, presione Ctrl mientras selecciona cada mensaje.
- Para seleccionar todos los mensajes, seleccione Editar > Seleccionar Todo. O bien haga clic con el botón secundario en cualquier mensaje y seleccione Seleccionar Todo.
- Seleccione Editar > Liberar Mensaje.
O bien haga clic con el botón derecho sobre el mensaje seleccionado y seleccione Liberar Mensaje.
El mensaje se elimina de la pestaña Mensajes después de ser enviado al usuario.
Eliminar Mensajes Manualmente
- En la pestaña Mensajes, seleccione el mensaje o los mensajes que desea eliminar.
- Para seleccionar un conjunto de mensajes continuos, selecciones el primer mensaje, mantenga presionada la tecla Shift y seleccione el último mensaje en el rango.
- Para seleccionar mensajes múltiples que no están seguidos uno del otro, presione Ctrl mientras selecciona los mensajes.
- Para seleccionar todos los mensajes, seleccione Editar > Seleccionar Todo.
O bien haga clic con el botón secundario en cualquier mensaje y seleccione Seleccionar Todo.
- Haga clic en
 .
.
O bien seleccione Editar > Eliminar.
Eliminar Mensajes Automáticamente
Puede hacer que el Quarantine Server elimine automáticamente todos los mensajes de correo electrónico futuros de un dominio o remitente específicos o que elimine automáticamente los mensajes que contienen un texto específico en la línea de asunto. Todos los mensajes adicionales enviados a cualquier usuario con esas prioridades serán eliminados automáticamente.
- En la pestaña Mensajes, seleccione el mensaje o los mensajes con las propiedades que se eliminarán automáticamente.
- Para seleccionar un conjunto de mensajes continuos, haga clic en el primer mensaje, mantenga presionada la tecla Shift y haga clic en el último mensaje en el rango.
- Para seleccionar mensajes múltiples que no están seguidos uno del otro, presione Ctrl mientras selecciona los mensajes.
- Para seleccionar todos los mensajes, seleccione Editar > Seleccionar Todo. O bien haga clic con el botón secundario en cualquier mensaje y seleccione Seleccionar Todo.
- Elija una opción para la eliminación automática.
- Desde el menú Editar, seleccione Auto-Eliminar > Dominio del Remitente, Auto-Eliminar > Remitente o Auto-Eliminar > Asunto. Estas opciones también están disponibles en el menú al que se accede al hacer clic con el botón derecho (contextual).
- También puede utilizar los íconos equivalentes para seleccionar estas opciones.